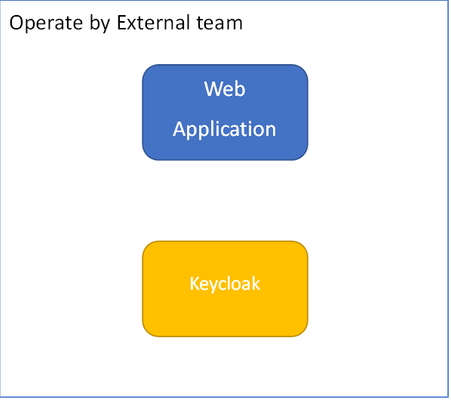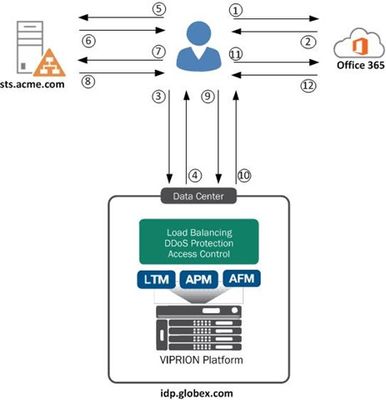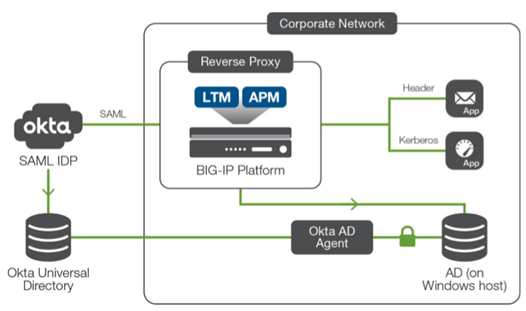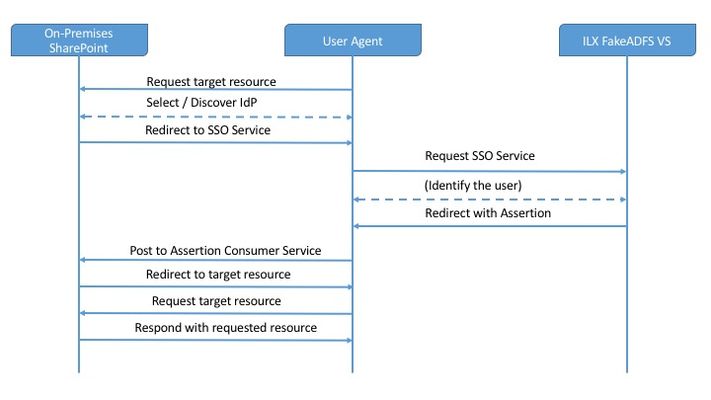saml
239 TopicsCitrix Federated Authentication Service Integration with APM
Introduction This guide will cover how to use APM as the access gateway in front of Storefront when using Citrix FAS. This will enable you to leverage authentication methods like SAML, Kerberos, or NTLM on the client side. Note that almost any auth method can be supported via Receiver for web, but Receiver self-service does not support some auth methods such as SAML. Deploy Citrix Federated Authentication Service Now you’ll need to deploy Citrix Federated Authentication Service (FAS). Deployment of FAS is out of scope for this article, but as there are many parts I found the following guide from Carl Stalhood very helpful: http://www.carlstalhood.com/citrix-federated-authentication-service-saml. Ignore the section “SAML on Netscaler Gateway” since you’re going to deploy APM instead, but don’t miss that last section “Configuring Storefront for SAML Gateway”. When configuring Storefront anywhere it requests the Netscaler Access Gateway address you’ll use the FQDN you intend to use for your virtual server on Big-IP (how users will access Storefront). Examples include the callback URL field when configuring the authentication and when configuring the Netscaler gateway. Before proceeding, you should be able to go direct to the Storefront server, log in, and be able to launch an application successfully. There can still be misconfigurations that prevent access through an access gateway, but you will have fewer areas left as problems. You must use an Enterprise CA, otherwise on the CA you will see pending certificates not getting approved automatically and you will be unable to launch apps. Also note that if you have previously made configuration modifications usually needed for earlier versions like Citrix 6.5, such as host file entries, those should be removed prior to proceeding. For correct operation of FAS, DNS needs to be setup properly which may include setting up PTR records. Create the SAML SP In the Big-IP GUI go to Access Policy -> SAML -> Big-IP as SP and click create. You’ll create an SP config and for the entity ID in the format https://my-vs-fqdn.domain.com. All the rest can be left default. Now you’ll need to setup your IdP Connector. This could be another Big-IP APM, ADFS, Okta, or any other IdP service. You can import the metadata if available or you can manually configure it. Configuring the IdP connector is out of scope for this article, but after configuring it, you’ll select your SP and click the “Bind/Unbind IdP Connectors” button, “Add New Row”, select it from the drop down as the SAML IdP Connector, then click Update, OK. Note that you can bind multiple IdP connectors here if there are multiple IdPs. You need to set a matching source (variable) and the matching value that should cause use of that IdP. A common solution might be %{session.server.landinguri} for the source and /customer1 for the matching value to go to customer 1’s IdP. Now you’ll see this on the SP configuration page. Your IdP should be setup to send either the user’s userPrincipalName or sAMAccountName as the NameID. This should match either the userPrincipalName or sAMAccountName of the user account in the AD domain used by Citrix that you want the user logged in as. Carl Stalhood’s guide linked above provides an example configuring the ADFS IdP and he is using userPrincipalName. Note that if you decide to use alternate UPNs (not matching your AD domain name) for your users you will also need to enable those domains in “Trusted Domains” on your Storefront server. Deploy the iApp Now we can move on to deploying APM as your access gateway. First, deploy the latest iApp. At the time of writing this article, that’s version 2.4.0. When deploying the iApp you’ll need to answer the following questions as shown: You’ll need to specify your STA servers: Finally, pay special attention to the DNS name you’re going to have clients use. This should be the same as you used in the Citrix Storefront configuration earlier and the SAML configuration later. This is how users are going to access the deployment. Now you have the iApp for Citrix deployed, but it’s using the default forms based authentication. You need to customize the authentication method. This guide will help you deploy SAML authentication, but as mentioned you could use NTLM, Kerberos, or another authentication method. Before proceeding you need to verify that the certificate you’ve selected is valid. If it is not, SSO will fail when Storefront tries to callback to the virtual server and the user will get the error “Cannot Complete Your Request”. You can browse to the FQDN you entered from the Storefront server to make sure you don’t get certificate errors. Normally you would use a publicly signed certificate and that will work fine (but don’t forget the chain). If it’s an internally signed certificate, your Storefront server needs to trust it as well. Modify the iApp’s APM Policy By default the policy looks like this: We need to modify it to look like this: To modify the policy you will need to turn off “strict updates” on the iApp: Note that in this case we aren’t modifying the Receiver branch because Receiver doesn’t support SAML authentication. You could just change it to deny receiver clients if desired. First remove the Logon Page, AD Authentication, and SSO Credential Mapping objects from the Browser branch. Next add a SAML Auth object right before the Session Variable Assign object (plus sign, Authentication tab, SAML Auth). Select the SP you configured earlier. Next, open the Session Variable Assign. You need to add a new entry, and set session.logon.last.username to equal the session variable session.saml.last.nameIDValue. Notice that the domain and sta_servers variables were set here already, those were done by the iApp. Here is what creating that looks like: Now your policy should look like the one above. Be sure to click Apply Policy in the top left. Test And finally you should be able to browse to the FQDN of your new virtual server, be redirected to your SAML IdP for authentication, then get redirected back and SSO’ed in to your Citrix environment. You should be able to see the Storefront catalog and launch an application Updates 12/21/2016 - Removed an iRule that is not needed for SSO to function properly in a complete deployment5.6KViews2likes16CommentsKeycloak as IDP for F5 APM via SAML
I have a requirement from our customer to do MFA authentication on F5 APM module and use Keycloak as Identity provider to control their access to web application. Since the keycloak is operate by different team, the internal operation team don’t have an authorize to do MFA on keycloak. They will use F5 APM to perform MFA instead. Existing environment. Solution Protect your web application by deploy F5 as web proxy. Configuration Import your SAML metadata to F5 APM Start by login to your keycloak console and downlond SAML metadata Make sure you have right realm selected. Save as you metadata Navigate to External IDP connector Create External IDP connector Upload your Metadata previously downloaded and name your SAML IDP connector Create your web.f5test.com certificate. Navigate to SSL Certificate list console Create your new certificate Configuration your parameter and click finish Create your Local SP Service Navigate to local SP service console Click create new SP service Input name, EntityID and SP name setting Config POST as assertion consumer service binding Configuration security setting with certificate generated earlier and click OK Binding your SP service with IDP connector Select your newly SP service created Add new row and select you IDP connector profile. Import your SP service to Keycloak Export your SP service Create new client on Keycloak Select file downloaded from previous section Click save4.6KViews0likes1CommentAPM Cookbook: SAML IdP Chaining
As an APM subject mater expert at F5 I often find myself in situations where a customer or colleague needs an example of a particular configuration. While most of these requests are easily handled with a call or WebEx I'm a firm believer in sharing knowledge through documentation.. and I don't like getting calls at 3 AM. If you're like me you grew up with the O'Reilly Cookbook series which served as a great reference document for various development or server configuration tasks. My goal is to create a similar reference resource here on DevCentral for those one-off scenarios where a visual example may help your complete your task. For the first APM Cookbook series I'll discuss SAML IdP chaining. Overview Security Assertion Markup Language, more commonly known as SAML, is a popular federated authentication method that provides web based single sign-on. One of the key security advantages to SAML is the reduction in username/password combinations that a user has remember... or in my experience as a security engineer the number of passwords written on a post-it note stuck to their monitor. There are two major services in a SAML environment: IdP - Identity Provider SP - Service Provider The identity provider is the SAML service that authenticates the user and passes an assertion to then service providers proving the user's identity. F5's APM performs both IdP and SP services and allows customers to easily deploy federated authentication in their environment. In more complex scenarios you may run across a requirement where multiple SAML IdPs need to be chained together. This comes up from time to time when customers have contractors that utilize federated authentication for authorization to corporate resources. Example For our configuration we have the Globex Corporation that uses APM to authenticate uses to Office 365. Globex hire contractors from Acme Corp. who authenticate using the Acme Corp. ADFS environment. However, since Office 365 is configured to authenticate against the Globex APM we need to convert the Acme Corp. SAML assertion into a Globex SAML assertion, which is known as IdP chaining. The step ladder for this process is shown below: 1. User requests https://outlook.com/globex.com 2 - 3. Office 365 redirects user to idp.globex.com 3 - 4. idp.globex.com determines user is a contractor and redirect user to sts.acme.com 5 - 8. User authenticates using Acme credentials and is then redirect back to idp.globex.com 9. idp.globex.com consumes the Acme SAML assertion and creates a Globex SAML assertion 10. User is redirected back to Office 365 11 - 12. Office 365 consumes the Globex SAML assertion and displays the user's mail Configuration To configure your APM SAML IdP to accept incoming assertion from sts.acme.com we need to create an external SP connector. Under the Access Policy -> SAML -> BIG-IP as SP configuration section: 1. Create a new SAML SP Service 2. Export the SP metadata and configure sts.acme.com accordingly (follow your IdP vendor's documentation) 3. Click the External IdP Connectors menu at the top 4. Click the dropdown arrow on the create button and choose From Metadata (import the metadata from sts.acme.com) 5. Bind the Local SP service to the external IdP connector Now that idp.globex.com and sts.acme.com are configured to trust one another we need to configure the APM IdP to consume the sts.acme.com SAML assertion. The IdP's Visual Policy Editor should look similar to the image below: 1. The Decision Box asks the user what company they're with. This is a simple example but more elaborate home realm discovery techniques can be used. 2. The SAML Auth box is configured to consume the sts.acme.com assertion 3. Since we no longer have a login form on the IdP we need to set a few APM session variables: session.logon.last.username = Session Variable session.saml.last.identity session.logon.last.logonname = Session Variable session.saml.last.identity 4. Create an Advanced Resource Assign that matches your existing IdP Advance Resource Assign. Conclusion This particular post was a little longwinded due to the steps required but overall is a fairly simple configuration. So the next time someone asks if your F5 can do IdP chaining you can confidently reply "Yes and I know how to do that".4.5KViews1like7CommentsSecure Access to Web Applications with F5 and Okta using SAML 2.0 (1 of 2)
This article is the first in a two-part series. Go to Part 2 here: Secure Access to Web Applications with F5 and Okta using SAML 2.0 (2 of 2) Introduction Despite recent advances in security and identity management, controlling and managing access to applications through the web—whether by onsite/remote employees or contractors, partners, customers, or the public—is as difficult as ever. IT teams are challenged to control access based on granular characteristics such as user role while still providing fast authentication and, preferably, unified access with single sign-on (SSO) capabilities. The ability to recognize and stop attempts at unauthorized access is critical in today’s security environment. The joint F5 BIG-IP® Access Policy Manager® (APM) and Okta identity management platform solution address these challenges. This solution provides extended access management capabilities across on-premises and cloud environments enabling organizations to secure web applications anywhere. In addition to authentication management and policy-based authorizations, the solution also supports applications with header-based and Kerberos based authentication. The F5 and Okta Solution In this SAML 2.0 integrated solution (shown in Figure 1), • Okta is the Identity Provider (IdP). Users can be defined locally within Okta. In most cases, an on-premises Active Directory and/or LDAP is the source of identities and is integrated with Okta via Okta’s AD/LDAP agent. • Between Okta and the F5 BIG-IP system, a SAML trust is built with the BIG-IP platform acting as a SAML service provider (SP). • The target applications are protected behind the BIG-IP reverse proxy by header-based or Kerberos authentication. • SAML assertion from Okta is consumed by the BIG-IP system, which then translates the assertion appropriately for the downstream application based on its authentication scheme. Figure 1: The basic integration between the F5 BIG-IP system and Okta for single sign-on (SSO) Deployment Procedure This procedure described below is based on a lab environment. The instructions below may be modified to match your specific needs or requirements. Prerequisites • Refer to AskF5 for additional information, including how to initially set up a BIG-IP environment including basic BIG-IP® Local Traffic Manager® (LTM) and BIG-IP APM configurations. F5 BIG-IP TMOS® version 15.1 is used for this demonstration. However, these practices apply for versions 11.0 and later. • For additional information about configuring the Okta portion of the solution, refer to Okta documentation. Step 1: Configure Okta as SAML IDP for a New Application Refer to the step by step instructions and screenshots below to configure Okta as a SAML IdP for a new application called app.f5sec.net. 1.1 Okta Classic User Interface For this lab demonstration, we are using the Okta developer account. Click here to sign up for an Okta developer account, if you don’t already have one. • Log in to the Okta developer portal using your username and password. • For this demonstration, we will be using the Classic UI. On the top left corner of the developer portal, change the drop-down from Developer Console to Classic UI. Figure 2: Switching the Okta user interface to the Classic option. 1.2 Build a New Application We will build a new web application for SAML 2.0 integration. • On the main menu, hover on the Applications tab and click on Applications. • On the Applications page, click on the Add Application button. • On the Add Application page, click on the Create New App button. • In the Create a New Application Integration dialogue box, select the Web option in the Platform drop-down and SAML 2.0 as the Sign on method and click Create. Figure 3: Creating a new application for SSO using SAML 2.0 • On the Create SAML Integration page, under the General Setting section, enter the app name and click Next. Figure 4: Entering the app name • In the SAML Settings section, under the GENERAL options, enter the Single sign on URL and the Audience URI. Figure 5: Sample SAML configuration • Leave all other values as default and click Next. • In the next section, check the radio button that says, “I’m an OKTA customer adding an internal app”. • In the expanded window, select “This is an internal app that we have created” for App Type and click on Finish. Figure 6: Sample feedback configuration • In the resulting application page for app.f5sec.net, navigate to the SAML 2.0 section. • Right-click the Identity Provider Metadata hyperlink and click Save Link As. • Save the metadata.xml to the local system. We will be using this file later when configuring F5 BIG-IP APM as SAML SP. Figure 7: Exporting the IdP metadata 1.3 Assign Users to the Application Next, we will assign users to the application, granting them access. • Scroll up and click on the Assignments tab beneath app.f5sec.net. • Click on the Assign button and then again click Assign to People from the drop-down. • In the pop-up dialog box, click on the Assign button next to all the users that you want to assign access to app.f5sec.net web application. • When finished, click Done. Figure 8: Assigning users to the application This completes the Okta configuration. Next, we will move on to F5 BIG-IP APM for SAML SP and web app configuration. Part 2 - Secure Access to Web Applications with F5 and Okta using SAML 2.04.2KViews1like0CommentsAPM Access Guided Configuration with VIP in different partion
I am trying to use the Guided Configuration to create SAML Service Provider. However ths is can only be run from the Common partition whereas the VIP required has to be on a different parition for security reasons. I have tried to configure this manually but running in to problems and all online guides point to the guided configuration. Is there a way around this partition restriction while using the guided configuration? I am trying to deploy Big IP APM to perform SAML authentication through Azure. We have the Metadata file but would like to use the Guided configuration to complete the deploy.3.4KViews0likes3CommentsHowto extract SAML NameID from AuthnRequest
Hi Gurus, I'm about to implement a SP-initiated SAML connection to our BigIP APM, set up as IdP, currently v15.1.2, eagerly awaiting some bug resolutions for the upgrade to 16.1. I want to suppress the "login name" prompt on the f5 and just to ask for the password by extracting the login name from the NameID value. IMHO, there's no need for the enduser to enter his name twice, first at the SP's and a second time at the APM login window. Any clues? Many thanks and best regards from Basel, Switzerland, HP.2.8KViews0likes14CommentsBIG-IP iRulesLX FakeADFS - WS-Federation/SAML11
Details This was created as a solution to REPLACE the need for AD FS to tie APM into SharePoint. The goal was originally to demonstrate the flexibility of iRulesLX and also to find a way to add WS-Federation support very quickly. This solution is currently SP initiated, but wouldn't take much to handle IdP initiated as well. An example of the process flow is detailed in the following image. All that's needed for this solution is to create or import the iRulesLX workspace, configure SharePoint as if you are connecting to AD FS as a trusted Identity Provider, but point to a virtual server on the BIG-IP. Instructions First, ensure that you have a certificate / key for the IDP, as well as the CA Chain/Root CA. These do not have to be from the same domain CA that SharePoint lives on, if it exists. We are going to add these to SharePoint as trusted. On one of the SharePoint servers, open the SharePoint Management Powershell, issue the following. To import the Trusted Root CA, that issued the signing cert: $root = New-Object System.Security.Cryptography.X509Certificates.X509Certificate2("") New-SPTrustedRootAuthority -Name "Token Signing Cert Parent" -Certificate $root To import the Trusted Certificate $cert = New-Object System.Security.Cryptography.X509Certificates.X509Certificate2("") Next, create the Claim mappings for SharePoint: $emailClaimMap = New-SPClaimTypeMapping -IncomingClaimType "http://schemas.xmlsoap.org/ws/2005/05/identity/claims/emailaddress " -IncomingClaimTypeDisplayName "EmailAddress" –SameAsIncoming $upnClaimMap = New-SPClaimTypeMapping -IncomingClaimType "http://schemas.xmlsoap.org/ws/2005/05/identity/claims/upn " -IncomingClaimTypeDisplayName "UPN" –SameAsIncoming $roleClaimMap = New-SPClaimTypeMapping -IncomingClaimType "http://schemas.microsoft.com/ws/2008/06/identity/claims/role " -IncomingClaimTypeDisplayName "Role" –SameAsIncoming $sidClaimMap = New-SPClaimTypeMapping -IncomingClaimType "http://schemas.microsoft.com/ws/2008/06/identity/claims/primarysid " -IncomingClaimTypeDisplayName "SID" –SameAsIncoming Note: Additional claim options here. Next, create the Trusted Identity Provider. $realm = "urn:sharepoint:" $signInURL = "https:///adfs/ls" $ap = New-SPTrustedIdentityTokenIssuer -Name (ProviderName) -Description (ProviderDescription) -realm $realm -ImportTrustCertificate $cert -ClaimsMappings $emailClaimMap,$upnClaimMap,$roleClaimMap,$sidClaimMap -SignInUrl $signInURL -IdentifierClaim $emailClaimmap.InputClaimType To Associate a SharePoint Web Application with the new Identity Provider. To configure an existing web application to use the FakeADFS identity provider Verify that the user account that is performing this procedure is a member of the Farm Administrators SharePoint group. In Central Administration, on the home page, click Application Management. On the Application Management page, in the Web Applications section, click Manage web applications. Click the appropriate web application. From the ribbon, click Authentication Providers. Under Zone, click the name of the zone. For example, Default. On the Edit Authentication page in the Claims Authentication Types section, select Trusted Identity provider, and then click the name of your SAML provider (<ProviderName> from the New-SPTrustedIdentityTokenIssuer command). Click OK. Next, you must enable SSL for this web application. You can do this by adding an alternate access mapping for the “https://” version of the web application’s URL and then configuring the web site in the Internet Information Services (IIS) Manager console for an HTTPS binding. APM Policy Flow The current workflow works as follows: 1. A user opens a link to SharePoint. 2. SharePoint presents Authentication options for the WebApp. 3. A user selects Authentication Source (FakeADFS), enters credentials, which then redirects the user to Virtual Server configured with FakeADFS iRulesLX solution. 4. FakeADFS Generates a SAML11 assertion, then wraps it in the WS-Federation elements. <t:RequestSecurityTokenResponse xmlns:t="http://schemas.xmlsoap.org/ws/2005/02/trust"> <t:Lifetime> <wsu:Created xmlns:wsu="http://docs.oasis-open.org/wss/2004/01/oasis-200401-wss-wssecurity-utility-1.0.xsd">2016-12-20T13:56:01.349Z</wsu:Created> <wsu:Expires xmlns:wsu="http://docs.oasis-open.org/wss/2004/01/oasis-200401-wss-wssecurity-utility-1.0.xsd">2016-12-20T14:56:01.349Z</wsu:Expires> </t:Lifetime> <wsp:AppliesTo xmlns:wsp="http://schemas.xmlsoap.org/ws/2004/09/policy"> <wsa:EndpointReference xmlns:wsa="http://www.w3.org/2005/08/addressing"> <wsa:Address>urn:sharepoint:f5test</wsa:Address> </wsa:EndpointReference> </wsp:AppliesTo> <t:RequestedSecurityToken> <saml:Assertion xmlns:saml="urn:oasis:names:tc:SAML:1.0:assertion" MajorVersion="1" MinorVersion="1" AssertionID="_8Ed1lOeqLhnGTETTOn9BHJn72TZ8lE25" IssueInstant="2016-12-20T13:56:01.363Z" Issuer="http://fakeadfs.f5ttest.com/adfs/services/trust"> <saml:Conditions NotBefore="2016-12-20T13:56:01.363Z" NotOnOrAfter="2016-12-20T14:56:01.363Z"> <saml:AudienceRestrictionCondition> <saml:Audience>urn:sharepoint:f5test</saml:Audience> </saml:AudienceRestrictionCondition> </saml:Conditions> <saml:AttributeStatement> <saml:Subject> <saml:SubjectConfirmation> <saml:ConfirmationMethod>urn:oasis:names:tc:SAML:1.0:cm:bearer</saml:ConfirmationMethod> </saml:SubjectConfirmation> </saml:Subject> <saml:Attribute AttributeNamespace="http://schemas.xmlsoap.org/ws/2005/05/identity/claims" AttributeName="emailaddress"> <saml:AttributeValue>flip@f5test.com</saml:AttributeValue> </saml:Attribute> <saml:Attribute AttributeNamespace="http://schemas.xmlsoap.org/ws/2005/05/identity/claims" AttributeName="upn"> <saml:AttributeValue>0867530901@f5test.com</saml:AttributeValue> </saml:Attribute> </saml:AttributeStatement> <saml:AuthenticationStatement AuthenticationMethod="urn:oasis:names:tc:SAML:1.0:am:password" AuthenticationInstant="2016-12-20T14:56:01.363Z"> <saml:Subject> <saml:ConfirmationMethod>urn:oasis:names:tc:SAML:1.0:cm:bearer</saml:ConfirmationMethod> </saml:SubjectConfirmation> </saml:Subject> </saml:AuthenticationStatement> <Signature xmlns="http://www.w3.org/2000/09/xmldsig#"> <SignedInfo> <CanonicalizationMethod Algorithm="http://www.w3.org/2001/10/xml-exc-c14n#"/> <SignatureMethod Algorithm="http://www.w3.org/2001/04/xmldsig-more#rsa-sha256"/> <Reference URI="#_8Ed1lOeqLhnGTETTOn9BHJn72TZ8lE25"> <Transforms> <Transform Algorithm="http://www.w3.org/2000/09/xmldsig#enveloped-signature"/> <Transform Algorithm="http://www.w3.org/2001/10/xml-exc-c14n#"/> </Transforms> <DigestMethod Algorithm="http://www.w3.org/2001/04/xmlenc#sha256"/> <DigestValue>fqLP9yVFDNveaOWwyEVl2Bc9M6bEzKb7KMZ2x33VgUc=</DigestValue> </Reference> </SignedInfo> <SignatureValue>tSLsHUu5m1Mc7qNmdfa5daEK2+noAgbuZ5faGaXQw7qCPEvNihXFUjGuwT4qgeIWFsiFcinin 6Q42DwjRZBL1jcYpAYxP3WQFc+JvRlOaaWecklLmlLGBp9qjyzNzNhgT374T1YkgWJLTm4Jky7bW6HAMWJzT2vCpbSWLbtU=</SignatureValue> <KeyInfo> <X509Data> <X509Certificate>MIIGgjCCBGqgAwIBAgITFQAAAAVVlNqAr99awAAAAAAABTANBgkqhkiG9w0BAQsFADBJMRMwEQYKCZImiZ PyLGQBGRYDY29tMRUwEwYKCZImiZPyLGQBGRZjVsYWIxGzAZBgNVBAMTEkY1IExhYiBDQSAoMksxNlIyKTAeFw0xNjEyMTYxN TE1MjNaFw0xODEyMTYxNTE1MjNaMG8xCzAJBgNVBAYTAlVTMQswCQYDVQQIEwJQQTEUMBIGA1UEBxMLRG93bmluZ3Rvd24xDzAN BgNVBAoTBkY1IExhYjEPMA0GA1UECxMGRjUgTGFiMRswGQYDVQQDExJmYWtlYWRmcy5mNWxhYi5jb20wgZ8wDQYJKoZIhvcNAQE BBQADgY0AMIGJAoGBALgtr7ROiet3GPUg0yWa2dGPoirQ9dI8XiA7BsUwjTUG5yhAysKm0ZsCstKN92a2e8HxoHxiEZL39XzTxg 5+3fY4A8hWttlqkKoWutnUS3GpPhfoVdufr8bTcr/vhLPCkuy9GsiDqAMwuiX/B3r0EHqFk3utfL3KDxZ5V94ArwqJAgMBAAGjg gK/MIICuzAOBgNVHQ8BAf8EBAMCBaAwEwYDVR0AwwCgYIKwYBBQUHAwEweAYJKoZIhvcNAQkPBGswaTAOBggqhkiG9w0DAgIC AIAwDgYIKoZIhvcNAwQCAgCAMAsGCWCGSAFlAwQBKjALBglghkgBZQMEAS0wCwYJYIZIAWUDBAECMAsGCWCGSAFlAwQBBTAHBgU rDgMCBzAKBggqhkiG9w0DBzAdBgNVHQ4EFgQUL8AJuPouaekEIK8JuQAthnBS8wHwYDVR0jBBgwFoAUeyV8LWPBfaUCaLG/UR cYpOrjK48wgeMGA1UdHwSB2zCB2DCB1aCB0qCBz4aBzGxkYXA6Ly8vQ049RjUlMjBMYWIlMjBDQSUyMCEwMDI4MksxNlIyITAwM jksQ049V0lOMksxMlIyREMwMDEsQ049Q0RQLENOPVB1YmxpYyUyMEtleSUyMFNlcnZpY2VzLENOPVNlcnZpY2VzLENOPUNvbmZp Z3VyYXRpb24sREM9ZjVsYWrIsREM9Y29tP2NlcnRpZmljYXRl2b2NhdGlvbkxpc3Q/YmFzZT9vYmplY3RDbGFzcz1jUkxEaXN 0cmlidXRpb25Qb2ludDCB0AYIKwYBBQUHAQEEgcMwgcAwgb0GCCsGAQxUFBzAChoGwbGRhcDovLy9DTj1GNSUyMExhYiUyMENBJT IwITAwMjgySzE2UjIhMDAyOSxDTj1BSUEsQ049UHVibGljJTIwS2V5JTIwU2VydmljZXMsQ049U2VydmljZXMsQ049Q29uZmlnd XJhdGlvbixEQz1mNWxhYixEQz1jb20/Y0FDZXJ0aWZpY2F0ZT9iYXNlP29iamVjdENsYXNzPWNlcnRpZmljYXRpb25BdXRob3Jp dHkwIQYJKwYBBAGCNxQCBBQeEgBXAGUAYgBTAGUAcgB2AGUAcjANBgkqhkiG9w0BAQsFAAOCAgEAdom2Hvlw9MTKZbr6Ic3MLDR I10QGnflAq9w0/t6H8HN1jnEW8RTikIEpp2nOK7GknFq2161mJ4l5cRGroCyWsHN8to6VqhxqnESYHRyxwZDpS6a8JO4AYc111G fRWpB4nOIqs86aboUJDU+vRzrJHeuI1NzsI502i7fjlYqQVtE3FO2VIbekqx9zjHnliAX6l+VbDMFX8P8lP40U9rAIzHUPF+j3p 34i+4tPtv1/bwTco2EZE8hy2XvJ4xHXzpXYytchRhv+8glYNKK229vhML0micJfnCJQ3xaiJ2e08/GSVoBF9x4J+z4V+XS9aZSn P2+N3tZESVVBA8U4kk9u6syfmDc4+ryoIw5XGcBIyitaH7FbKbYyUHY0XuWPHx6FOWWnCe2kIA/Zfs9IDCP/z07egIJabLymLC vRhOMyd1s5lajnTFfoFaDd7LlL1ipz94OdhxJ5/Aga7sTEtFPbjnfcSZ8lFglQUOkaKuZt6D/LQ/TW6TyDqPC3RDCoaqkY4MXgnm P0dUk9ql1y2qFU2l692ZDZQPB4Tiaa3yXDKwDwCWITQ0YBvIiCcSWoMKXXea96Q2lB3R9n7v9Y6I7eSniZjGqlYYQ3Bdi3FMVz+ HGPeMOFq6HbzgnNtjFKwjqokUbwpwA7vZOQmFwEahEEaCPTpK25h4LSpLPtYa3fjfQ=</X509Certificate> </X509Data> </KeyInfo> </Signature> </saml:Assertion> </t:RequestedSecurityToken> <t:TokenType>urn:oasis:names:tc:SAML:1.0:assertion</t:TokenType> <t:RequestType>http://schemas.xmlsoap.org/ws/2005/02/trust/Issue</t:RequestType> <t:KeyType>http://schemas.xmlsoap.org/ws/2005/05/identity/NoProofKey</t:KeyType> </t:RequestSecurityTokenResponse> 5. The results are injected into a form embedded in an HTTP::respond 200 content with javascript that will automatically POST the form data to SharePoint. SharePoint accepts the assertion from its Trusted Identity Provider. The current solution pulls attributed from LDAP, but this isn't required, you can basically enter anything as username and SharePoint accepts it without question. iRule/TCL Portion when HTTP_REQUEST { # Wctx: This is some session data that the application wants sent back to # it after the user authenticates. set wctx [URI::decode [URI::query [HTTP::uri] wctx]] # Wa=signin1.0: This tells the ADFS server to invoke a login for the user. set wa [URI::decode [URI::query [HTTP::uri] wa]] # Wtrealm: This tells ADFS what application I was trying to get to. # This has to match the identifier of one of the relying party trusts # listed in ADFS. wtrealm is used in the Node.JS side, but we dont need it # here. # Kept getting errors from APM, this fixed it. node 127.0.0.1 # Make sure that the user has authenticated and APM has created a session. if {[HTTP::cookie exists MRHSession]} { #log local0. "Generate POST form and Autopost " # tmpresponse is the WS-Fed Assertion data, unencoded, so straight XML set tmpresponse [ACCESS::session data get session.custom.idam.response] # This was the pain to figure out. The assertion has to be POSTed to # SharePoint, this was the easiest way to solve that issue. Set timeout # to half a second, but can be adjusted as needed. set htmltop "<html><script type='text/javascript'>window.onload=function(){ window.setTimeout(document.wsFedAuth.submit.bind(document.wsFedAuth), 500);};</script><body>" set htmlform "<form name='wsFedAuth' method=POST action='https://sharepoint.f5test.com/_trust/'><input type=hidden name=wa value=$wa><input type=hidden name=wresult value='$tmpresponse'><input type=hidden name=wctx value=$wctx><input type='submit' value='Continue'></form/>" set htmlbottom "</body></html>" set page "$htmltop $htmlform $htmlbottom" HTTP::respond 200 content $page } } when ACCESS_POLICY_AGENT_EVENT { # Create the ILX RPC Handler set fakeadfs_handle [ILX::init fakeadfs_extension] # Payload is just the incoming Querystring set payload [ACCESS::session data get session.server.landinguri] # Currently, the mapped attributes are Email & UPN. In some environments, # this may match, for my use case, they will not, so there is an LDAP AAA # which is queried based on the logon name (email), and the UPN is retrieved # from LDAP. set AttrUserName [ACCESS::session data get session.logon.last.username] set AttrUserPrin [ACCESS::session data get session.ldap.last.attr.userPrincipalName ] # Current solution uses Node.JS SAML module and can support SAML11, as well # as SAML20. The APM policy calls the irule even ADFS, with generates the token # based on the submitted QueryString and the logon attributed. switch [ACCESS::policy agent_id] { "ADFS" { log local0. "Received Process request for FakeADFS, $payload" set fakeadfs_response [ILX::call $fakeadfs_handle Generate-WSFedToken $payload $AttrUserName $AttrUserPrin] ACCESS::session data set session.custom.idam.response $fakeadfs_response } } } # This may or may not be needed, they arent populated with actual values, but # have not tested WITHOUT yet. # # MSISAuth and MSISAuth1 are the encrypted cookies used to validate the SAML # assertion produced for the client. These are what we call the "authentication # cookies", and you will see these cookies ONLY when AD FS 2.0 is the IDP. # Without these, the client will not experience SSO when AD FS 2.0 is the IDP. # # MSISAuthenticated contains a base64-encoded timestamp value for when the client # was authenticated. You will see this cookie set whether AD FS 2.0 is the IDP # or not. # # MSISSignout is used to keep track of the IDP and all RPs visited for the SSO # session. This cookie is utilized when a WS-Federation sign-out is invoked. # You can see the contents of this cookie using a base64 decoder. # MSISLoopDetectionCookie is used by the AD FS 2.0 infinite loop detection # mechanism to stop clients who have ended up in an infinite redirection loop # to the Federation Server. For example, if an RP is having an issue where it # cannot consume the SAML assertion from AD FS, the RP may continuously redirect # the client to the AD FS 2.0 server. When the redirect loop hits a certain # threshold, AD FS 2.0 uses this cookie to detect that threshold being met, # and will throw an exception which lands the user on the AD FS 2.0 error page # rather than leaving them in the loop. The cookie data is a timestamp that is # base64 encoded. when ACCESS_ACL_ALLOWED { HTTP::cookie insert name "MSISAuth" value "ABCD" path "/adfs" HTTP::cookie insert name "MSISSignOut" value "ABCD" path "/adfs" HTTP::cookie insert name "MSISAuthenticated" value "ABCD" path "/adfs" HTTP::cookie insert name "MSISLoopDetectionCookie" value "ABCD" path "/adfs" } iRulesLX / Node.JS Portion If you you are starting from scratch, the npm install xxx --save option below is required. If you are importing the workspace or the github solution, npm update will pull in the latest version of all the referenced modules. /* Import the f5-nodejs module. */ var f5 = require('f5-nodejs'); /* Import the additional Node.JS Modules npm install saml npm install querystring npm install fs npm install moment npm install https */ var saml11 = require('saml').Saml11; var queryString = require('querystring'); var fs = require('fs'); var moment = require('moment'); var https = require('https'); /* timeout is the length of time for the assertion validity wsfedIssuer is, believe it or not, the Issuer SigningCert, SigningKey are the required certificate and key pair for signing the assertion and specifically the DigestValue. */ var timeout = 3600; var wsfedIssuer = "http://fakeadfs.f5test.com/adfs/services/trust"; var SigningCert = "/fakeadfs.f5test.com.crt"; var SigningKey = "/fakeadfs.f5test.com.key"; /* Create a new rpc server for listening to TCL iRule calls. */ var ilx = new f5.ILXServer(); ilx.addMethod('Generate-WSFedToken', function(req,res) { /* Extract the ILX parameters to add to the Assertion data req.params()[0] is the first passed argument req.params()[1] is the second passed argument, and so on. */ var query = queryString.unescape(req.params()[0]); var queryOptions = queryString.parse(query); var AttrUserName = req.params()[1]; var AttrUserPrincipal = req.params()[2]; var wa = queryOptions.wa; var wtrealm = queryOptions.wtrealm; var wctx = queryOptions.wctx; /* This is where the WS-Fed gibberish is assembled. Moment is required to insert the properly formatted time stamps.*/ var now = moment.utc(); var wsfed_wrapper_head = "<t:RequestSecurityTokenResponse xmlns:t=\"http://schemas.xmlsoap.org/ws/2005/02/trust\">"; wsfed_wrapper_head += "<t:Lifetime><wsu:Created xmlns:wsu=\"http://docs.oasis-open.org/wss/2004/01/oasis-200401-wss-wssecurity-utility-1.0.xsd\">" + now.format('YYYY-MM-DDTHH:mm:ss.SSS[Z]') +"</wsu:Created>"; wsfed_wrapper_head += "<wsu:Expires xmlns:wsu=\"http://docs.oasis-open.org/wss/2004/01/oasis-200401-wss-wssecurity-utility-1.0.xsd\">" + now.add(timeout, 'seconds').format('YYYY-MM-DDTHH:mm:ss.SSS[Z]') + "</wsu:Expires>"; wsfed_wrapper_head += "</t:Lifetime><wsp:AppliesTo xmlns:wsp=\"http://schemas.xmlsoap.org/ws/2004/09/policy\"><wsa:EndpointReference xmlns:wsa=\"http://www.w3.org/2005/08/addressing\">"; wsfed_wrapper_head += "<wsa:Address>" + wtrealm + "</wsa:Address>"; wsfed_wrapper_head += "</wsa:EndpointReference></wsp:AppliesTo><t:RequestedSecurityToken>"; /* Generate and insert the SAML11 Assertion. These attributed are configured previously in the code. cert: this is the cert used for encryption key: this is the key used for the cert issuer: the assertion issuer lifetimeInSeconds: timeout audiences: this is the application ID for sharepoint, urn:sharepoint:webapp attributes: these should map to the mappings created for the IDP in SharePoint */ var saml11_options = { cert: fs.readFileSync(__dirname + SigningCert), key: fs.readFileSync(__dirname + SigningKey), issuer: wsfedIssuer, lifetimeInSeconds: timeout, audiences: wtrealm, attributes: { 'http://schemas.xmlsoap.org/ws/2005/05/identity/claims/emailaddress': AttrUserName , 'http://schemas.xmlsoap.org/ws/2005/05/identity/claims/upn': AttrUserPrincipal } }; /* Sign the Assertion */ var signedAssertion = saml11.create(saml11_options); /* Add the WS-Fed footer */ var wsfed_wrapper_foot = "</t:RequestedSecurityToken><t:TokenType>urn:oasis:names:tc:SAML:1.0:assertion</t:TokenType><t:RequestType>http://schemas.xmlsoap.org/ws/2005/02/trust/Issue</t:RequestType><t:KeyType>http://schemas.xmlsoap.org/ws/2005/05/identity/NoProofKey</t:KeyType></t:RequestSecurityTokenResponse>"; /* Put them all together */ var wresult = wsfed_wrapper_head + signedAssertion + wsfed_wrapper_foot; /* respond back to TCL with the complete assertion */ res.reply(wresult); }); /* Start listening for ILX::call and ILX::notify events. */ ilx.listen(); And thats it. You can now get away with WS-Fed and SAML1.1 assertions with a quick import to your BIG-IP.2.7KViews0likes17CommentsAPM Cookbook: AutoLaunch SAML Resources
Introduction After the SAML labs at Agility I got a lot of questions about how to automatically launch SAML resources and skip the webtop, and I promised I'd write it up for you. If you haven't been to Agility, check it out next year, it's a great event! Let's say you have a virtual server available at idp.company.com with a webtop and SAML resources on it. Users are complaining that they have to login to the webtop and click the resource they want instead of automatically getting to what they wanted. Fortunately this is easy to solve! There are two easy ways to automate this and improve your user's experience. In either solution below you'll add the iRule to the virtual server hosting the webtop. You can add additional lines for more matches right below the switch statement just like I've shown on the example. The part that starts with "/saml/idp/res?id=" is a reference to the SAML resource, so it will be the full SAML resource path after that. My example SAML Resource object is named "app1-saml-resource" and is under the default /Common partition. Yours may be under a different partition or iApp container so you can adjust the path accordingly. URI Based Autolaunch iRule This solution requires users to specify in the URI which resource they want. In this example, putting idp.company.com/app1 into the address bar will autolaunch the app1 SAML resource. when ACCESS_POLICY_COMPLETED { switch -glob [string tolower [ACCESS::session data get session.server.landinguri]] { "/app1" {ACCESS::respond 302 Location "/saml/idp/res?id=/Common/app1-saml-resource"} } } when ACCESS_ACL_ALLOWED { switch -glob [string tolower [HTTP::uri]] { "/app1" {ACCESS::respond 302 Location "/saml/idp/res?id=/Common/app1-saml-resource"} } } Improvement: Hostname Redirects This improvement enables the user to use an alternate hostname to reach the webtop VS and get redirected to the autolaunching URI. You'll need to have a wildcard or SAN certificate and you can CNAME the new hostname to your original one, idp.company.com. In this example, if the user reaches the webtop by going to app1.company.com then they will be redirected to https://idp.company.com/app1 and get autolaunch. You just add this code to the bottom of the other iRule or place in a separate iRule. when HTTP_REQUEST { switch -glob [string tolower [HTTP::host]] { "app1.company.com" { HTTP::redirect "https://idp.company.com/app1" } } } And that's it!2.5KViews1like26CommentsInvalid Session ID. Your session may have expired - during kerberos auth
I have an IdP setup that is doing client side kerberos auth before then sending on a SAML token to an SP. I have an intermittant issue were sometimes using the kerberos auth It seems to fail and send me to a logout page with an error .../my.logout.php3?errorcode=20 Your session could not be established. The session reference number: 23f22713 Invalid Session ID. Your session may have expired. In the logs I can see: Session deleted (security_check). Sometimes the Kerberos is ok and sometimes not, any ideas where to look for the cause of this? Thanks2.5KViews0likes5CommentsSAML SP ACS Post back resulting in a 404
Hello, I have one application configured to use APM via SAML authentication, the SP & IdP are both running directly on our F5 - this setup is working for many applications only for this one i have problems with the SAML flow. So only some web ressources from this app are protected, we used here an iRule in order to handle this, when i access one of the protected URIs i will be redirected to our IdP in order to get the authentication (KRB Ticket), this is still working i get a session for it (Allowed state) and see also the correct SP in the reference. But the bost pack from Idp to the SP to the ACS /saml/sp/profile/post/acs is resulting in a 404 Accessing protected web ressource -> www.app1.com/protected No session right now so i will be redirected to Idp -> idp.com/saml/idp/profile/redirectorpost/sso (Post; State 302) Redirect back to SP -> www.app1.com/saml/sp/profile/post/acs (Post; State 404) Anybody an idea how to solve this or where i can start with the error search? Thanks, ChristophSolved2.4KViews0likes4Comments