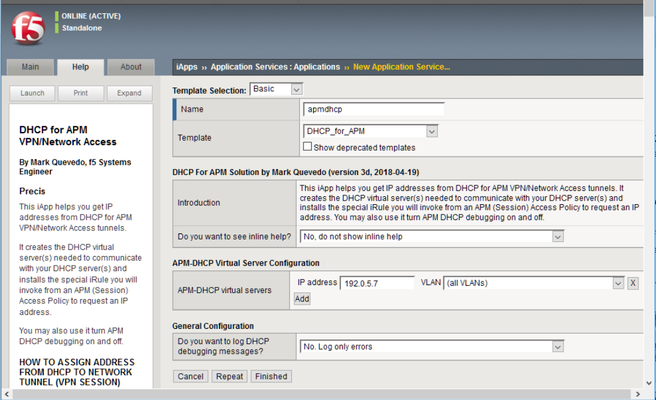big-ip access policy manager (apm)
9457 TopicsF5 Access Guard Deprecated: ZTA APM
Since F5 Access Guard is deprecated and not supported on Win 11, newer browsers, and some versions of MacOS, what is the replacement for posture checking when implementing a ZeroTrust architecture using APM as an identify aware proxy? One major point of ZT is to do continuous posture checking of a client and the requests they are making--each and every one utilizing a per-request policiy. Without this component, it seems like APM is not a great candidate for use. What are others doing when using APM within their ZT network? Are they using 3rd part solutions with an HTTP connector to evaluate to client/request for each and every request?196Views0likes3CommentsHow to Apply Existing Attack Signaturue Set to an ASM Policy using iControl REST API
Hello, I am trying to use the iControl REST API interface in order to automatically and programmatically apply attack signature sets to all of our ASM Policies defined on our 11.6 device. Following the REST User Guide, I saw that it was possible to create new resources for a given policy (there was an example using /mgmt/tm/asm/policies/MD5HASH/urls as the resource endpoint) and so I tried extending the same principle to /mgmt/tm/asm/policies/MD5HASH/signature-sets , as that appears to be the most appropriate endpoint in order to apply defined signatures-sets to policies To illustrate further, issuing a GET request for signature-sets already applied to one of my ASM policies, I get the following as a response: {"selfLink": "https://localhost/mgmt/tm/asm/policies/tWE3e4F2jlpKH22mCw0I0Q/signature-sets", "kind": "tm:asm:policies:signature-sets:signature-setcollectionstate", "totalItems": 1, "items": [ { "learn": false, "kind": "tm:asm:policies:signature-sets:signature-setstate", "alarm": true, "signatureSetReference": {"link": "https://localhost/mgmt/tm/asm/signature-sets/2ODl_CpPYisXJvG_0bmcEA"}, "selfLink": "https://localhost/mgmt/tm/asm/policies/tWE3e4F2jlpKH22mCw0I0Q/signature-sets/GLKMhVlZQFNsMbMRD1EtkQ", "id": "GLKMhVlZQFNsMbMRD1EtkQ", "block": false}]} Based off the key/value pairs on display here, I extrapolated and structured my JSON POST payload as follows to try and add a different existing signature set to the same policy as above -- I deduced that "signatureSet" is the only required JSON key to add here based off the error output that I've been receiving from the REST API and the above signature-set payload: { "signatureSet": "iZvFXdIDR8lEbUdSWttwPQ" } However, I keep getting a 500 error from the REST API stating the following error message error_message:Could not parse/validate the Policy Signature Set. Can\'t use string ("iZvFXdIDR8lEbUdSWttwPQ") as a HASH ref while "strict refs" in use. I don't quite understand what I'm doing wrong here -- is the signature set ID value not the appropriate value to provide here? The REST API Guide hasn't been too helpful as it does not provide signature-set POST sample requests. Appreciate any help and clarification here! Thanks!376Views1like3CommentsAPM SSO Between NTLM and Forms Based
HI All, I’ve been struggling to get this working and could use some insight. Here’s my setup: I have three applications under the same mycompany.com domain, each with its own virtual server and access policy, all in the same partition. All three currently use NTLM v2 authentication on the application side. Two of them (APP1 and APP2) have full LTM+APM policies with login pages and AD authentication. The third (APP3) uses SSO only. Right now, they all share the same NTLM SSO profile, and everything runs perfectly. To access APP3, if there’s no active APM session, the user is redirected to APP1, logs in there, and then clicks a link to reach APP3 without reauthenticating. Now, APP3 (which is SSO-only) is switching from NTLM to forms-based authentication. For my proof of concept, I replaced the NTLM SSO profile in APP3’s AP policy with a forms SSO profile. However, I can’t get the login to APP3 to work. Instead of getting logged in to the application I get forms authentication page presented to me. In fact, APP3’s web server logs don’t even show any POST requests from APM attempting to submit credentials. APM log does not seem to reveal anything in debug mode. It only shown APP1 access policy being processed but the second you click on the app it records nothing SSO related. Any advice is greatly appreciated. Thanks, Alex94Views1like4CommentsKerberos SSO failed for Microsoft Remote Desktop Services
I’m trying to setup Kerberos SSO for Remote Desktop using smartcard and the SSO is not working. After authenticated via F5 against LDAP server and validated, I see icons populated from MS Remote Desktop Web Access, however when I clicked on the icons, it prompted for AD username/password. I know the Kerberos is working because I can see it’s obtained Kerberos tickets in the logs. S4U ======> OK! So I know the Kerberos is working but not able to provide SSO. F5 APM v13 Microsoft Windows 2016; MS RDS Web Access For Remote Desktop profile, I enabled both Single Sign-on and Standalone Client Settings. Any idea?655Views1like3CommentsAPM-DHCP Access Policy Example and Detailed Instructions
Prepared with Mark Quevedo, F5 Principal Software Engineer May, 2020 Sectional Navigation links Important Version Notes || Installation Guide || What Is Going On Here? || Parameters You Set In Your APM Access Policy || Results of DHCP Request You Use in Access Policy || Compatibility Tips and Troubleshooting Introduction Ordinarily you assign an IP address to the “inside end” of an APM Network Tunnel (full VPN connection) from an address Lease Pool, from a static list, or from an LDAP or RADIUS attribute. However, you may wish to assign an IP address you get from a DHCP server. Perhaps the DHCP server manages all available client addresses. Perhaps it handles dynamic DNS for named client workstations. Or perhaps the DHCP server assigns certain users specific IP addresses (for security filtering). Your DHCP server may even assign client DNS settings as well as IP addresses. APM lacks DHCP address assignment support (though f5's old Firepass VPN had it ). We will use f5 iRules to enable DHCP with APM. We will send data from APM session variables to the DHCP server so it can issue the “right” IP address to each VPN tunnel based on user identity, client info, etc. Important Version Notes Version v4c includes important improvements and bug fixes. If you are using an older version, you should upgrade. Just import the template with “Overwrite existing templates” checked, then “reconfigure” your APM-DHCP Application Service—you can simply click “Finished” without changing any options to update the iRules in place. Installation Guide First install the APM-DHCP iApp template (file DHCP_for_APM.tmpl). Create a new Application Service as shown (choose any name you wish). Use the iApp to manage the APM-DHCP virtual servers you need. (The iApp will also install necessary iRules.) You must define at least one APM-DHCP virtual server to receive and send DHCP packets. Usually an APM-DHCP virtual server needs an IP address on the subnet on which you expect your DHCP server(s) to assign client addresses. You may define additional APM-DHCP virtual servers to request IP addresses on additional subnets from DHCP. However, if your DHCP server(s) support subnet-selection (see session.dhcp.subnet below) then you may only need a single APM-DHCP virtual server and it may use any IP that can talk to your DHCP server(s). It is best to give each APM-DHCP virtual server a unique IP address but you may use an BIG-IP Self IP as per SOL13896 . Ensure your APM and APM-DHCP virtual servers are in the same TMOS Traffic Group (if that is impossible set TMOS db key tmm.sessiondb.match_ha_unit to false). Ensure that your APM-DHCP virtual server(s) and DHCP server(s) or relay(s) are reachable via the same BIG-IP route domain. Specify in your IP addresses any non-zero route-domains you are using (e.g., “192.168.0.20%3”)—this is essential. (It is not mandatory to put your DHCP-related Access Policy Items into a Macro—but doing so makes the below screenshot less wide!) Into your APM Access Policy, following your Logon Page and AD Auth (or XYZ Auth) Items (etc.) but before any (Full/Advanced/simple) Resource Assign Item which assigns the Network Access Resource (VPN), insert both Machine Info and Windows Info Items. (The Windows Info Item will not bother non-Windows clients.) Next insert a Variable Assign Item and name it “DHCP Setup”. In your “DHCP Setup” Item, set any DHCP parameters (explained below) that you need as custom session variables. You must set session.dhcp.servers. You must also set session.dhcp.virtIP to the IP address of an APM-DHCP virtual server (either here or at some point before the “DHCP_Req” iRule Event Item). Finally, insert an iRule Event Item (name it “DHCP Req”) and set its Agent ID to DHCP_req. Give it a Branch Rule “Got IP” using the expression “expr {[mcget {session.dhcp.address}] ne ""}” as illustrated. You must attach iRule ir-apm-policy-dhcp to your APM virtual server (the virtual server to which your clients connect). Neither the Machine Info Item nor the Windows Info Item is mandatory. However, each gathers data which common DHCP servers want to see. By default DHCP_req will send that data, when available, to your DHCP servers. See below for advanced options: DHCP protocol settings, data sent to DHCP server(s), etc. Typically your requests will include a user identifier from session.dhcp.subscriber_ID and client (machine or connection) identifiers from other parameters. The client IP address assigned by DHCP will appear in session.dhcp.address. By default, the DHCP_req iRule Event handler will also copy that IP address into session.requested.clientip where the Network Access Resource will find it. You may override that behavior by setting session.dhcp.copy2var (see below). Any “vendor-specific information” supplied by the DHCP server 1 (keyed by the value of session.dhcp.vendor_class) will appear in variables session.dhcp.vinfo.N where N is a tag number (1-254). You may assign meanings to tag numbers. Any DNS parameters the DHCP server supplies 2 are in session.dhcp.dns_servers and session.dhcp.dns_suffix. If you want clients to use those DNS server(s) and/or DNS default search domain, put the name of every Network Access Resource your Access Policy may assign to the client into the session.dhcp.dns_na_list option. NB: this solution does not renew DHCP address leases automatically, but it does release IP addresses obtained from DHCP after APM access sessions terminate. 3 Please configure your DHCP server(s) for an address lease time longer than your APM Maximum Session Timeout. Do not configure APM-DHCP virtual servers in different BIG-IP route domains so they share any part of a DHCP client IP range (address lease pool). For example, do not use two different APM-DHCP virtual servers 10.1.5.2%6 and 10.1.5.2%8 with one DHCP client IP range 10.1.5.10—10.1.5.250. APM-DHCP won’t recognize when two VPN sessions in different route domains get the same client IP from a non-route-domain-aware DHCP server, so it may not release their IP’s in proper sequence. This solution releases DHCP address leases for terminated APM sessions every once in a while, when a new connection comes in to the APM virtual server (because the BIG IP only executes the relevant iRules on the “event” of each new connection). When traffic is sparse (say, in the middle of the night) there may be some delay in releasing addresses for dead sessions. If ever you think this solution isn’t working properly, be sure to check the BIG IP’s LTM log for warning and error messages. DHCP Setup (a Variable Assign Item) will look like: Put the IP of (one of) your APM-DHCP virtual server(s) in session.dhcp.virtIP. Your DHCP server list may contain addresses of DHCP servers or relays. You may list a directed broadcast address (e.g., “172.16.11.255”) instead of server addresses but that will generate extra network chatter. To log information about DHCP processing for the current APM session you may set variable session.dhcp.debug to true (don’t leave it enabled when not debugging). DHCP Req (an iRule Event Item) will look like: Note DHCP Req branch rules: If DHCP fails, you may wish to warn the user: (It is not mandatory to Deny access after DHCP failure—you may substitute another address into session.requested.clientip or let the Network Access Resource use a Lease Pool.) What is going on here? We may send out DHCP request packets easily enough using iRules’ SIDEBAND functions, but it is difficult to collect DHCP replies using SIDEBAND. 4 Instead, we must set up a distinct LTM virtual server to receive DHCP replies on UDP port 67 at a fixed address. We tell the DHCP server(s) we are a DHCP relay device so replies will come back to us directly (no broadcasting). 5 For a nice explanation of the DHCP request process see http://technet.microsoft.com/en-us/library/cc940466.aspx. At this time, we support only IPv4, though adding IPv6 would require only toil, not genius. By default, a DHCP server will assign a client IP on the subnet where the DHCP relay device (that is, your APM-DHCP virtual server) is homed. For example, if your APM-DHCP virtual server’s address were 172.30.4.2/22 the DHCP server would typically lease out a client IP on subnet 172.30.4.0. Moreover, the DHCP server will communicate directly with the relay-device IP so appropriate routes must exist and firewall rules must permit. If you expect to assign client IP’s to APM tunnel endpoints on multiple subnets you may need multiple APM-DHCP virtual servers (one per subnet). Alternatively, some but not all DHCP servers 6 support the rfc3011 “subnet selection” or rfc3527 “subnet/link-selection sub-option” so you can request a client IP on a specified subnet using a single APM-DHCP virtual server (relay device) IP which is not homed on the target subnet but which can communicate easily with the DHCP server(s): see parameter session.dhcp.subnet below. NOTE: The subnet(s) on which APM Network Access (VPN) tunnels are homed need not exist on any actual VLAN so long as routes to any such subnet(s) lead to your APM (BIG-IP) device. Suppose you wish to support 1000 simultaneous VPN connections and most of your corporate subnets are /24’s—but you don’t want to set up four subnets for VPN users. You could define a virtual subnet—say, 172.30.4.0/22—tell your DHCP server(s) to assign addresses from 172.30.4.3 thru 172.30.7.254 to clients, put an APM-DHCP virtual server on 172.30.4.2, and so long as your Layer-3 network knows that your APM BIG-IP is the gateway to 172.30.4.0/22, you’re golden. When an APM Access Policy wants an IP address from DHCP, it will first set some parameters into APM session variables (especially the IP address(es) of one or more DHCP server(s)) using a Variable Assign Item, then use an iRule Event Item to invoke iRule Agent DHCP_req in ir apm policy dhcp. DHCP_req will send DHCPDISCOVERY packets to the specified DHCP server(s). The DHCP server(s) will reply to those packets via the APM-DHCP virtual-server, to which iRule ir apm dhcp must be attached. That iRule will finish the 4-packet DHCP handshake to lease an IP address. DHCP_req handles timeouts/retransmissions and copies the client IP address assigned by the DHCP server into APM session variables for the Access Policy to use. We use the APM Session-ID as the DHCP transaction-ID XID and also (by default) in the value of chaddr to avert collisions and facilitate log tracing. Parameters You Set In Your APM Access Policy Required Parameters session.dhcp.virtIP IP address of an APM-DHCP virtual-server (on UDP port 67) with iRule ir-apm-dhcp. This IP must be reachable from your DHCP server(s). A DHCP server will usually assign a client IP on the same subnet as this IP, though you may be able to override that by setting session.dhcp.subnet. You may create APM-DHCP virtual servers on different subnets, then set session.dhcp.virtIP in your Access Policy (or branch) to any one of them as a way to request a client IP on a particular subnet. No default. Examples (“Custom Expression” format): expr {"172.16.10.245"} or expr {"192.0.2.7%15"} session.dhcp.servers A TCL list of one or more IP addresses for DHCP servers (or DHCP relays, such as a nearby IP router). When requesting a client IP address, DHCP packets will be sent to every server on this list. NB: IP broadcast addresses like 10.0.7.255 may be specified but it is better to list specific servers (or relays). Default: none. Examples (“Custom Expression” format): expr {[list "10.0.5.20" "10.0.7.20"]} or expr {[list "172.30.1.20%5"]} Optional Parameters (including some DHCP Options) NOTE: when you leave a parameter undefined or empty, a suitable value from the APM session environment may be substituted (see details below). The defaults produce good results in most cases. Unless otherwise noted, set parameters as Text values. To exclude a parameter entirely set its Text value to '' [two ASCII single-quotes] (equivalent to Custom Expression return {''} ). White-space and single-quotes are trimmed from the ends of parameter values, so '' indicates a nil value. It is best to put “Machine Info” and “Windows Info” Items into your Access Policy ahead of your iRule Event “DHCP_req” Item (Windows Info is not available for Mac clients beginning at version 15.1.5 as they are no longer considered safe). session.dhcp.debug Set to 1 or “true” to log DHCP-processing details for the current APM session. Default: false. session.dhcp.firepass Leave this undefined or empty (or set to “false”) to use APM defaults (better in nearly all cases). Set to “true” to activate “Firepass mode” which alters the default values of several other options to make DHCP messages from this Access Policy resemble messages from the old F5 Firepass product. session.dhcp.copy2var Leave this undefined or empty (the default) and the client IP address from DHCP will be copied into the Access Policy session variable session.requested.clientip, thereby setting the Network Access (VPN) tunnel’s inside IP address. To override the default, name another session variable here or set this to (Text) '' to avert copying the IP address to any variable. session.dhcp.dns_na_list To set the client's DNS server(s) and/or DNS default search domain from DHCP, put here a Custom Expression TCL list of the name(s) of the Network Access Resource(s) you may assign to the client session. Default: none. Example: expr {[list "/Common/NA" "/Common/alt-NA"]} session.dhcp.broadcast Set to “true” to set the DHCP broadcast flag (you almost certainly should not use this). session.dhcp.vendor_class Option 60 A short string (32 characters max) identifying your VPN server. Default: “f5 APM”. Based on this value the DHCP server may send data to session.dhcp.vinfo.N (see below). session.dhcp.user_class Option 77 A Custom Expression TCL list of strings by which the DHCP server may recognize the class of the client device (e.g., “kiosk”). Default: none (do not put '' here). Example: expr {[list "mobile" "tablet"]} session.dhcp.client_ID Option 61 A unique identifier for the remote client device. Microsoft Windows DHCP servers expect a representation of the MAC address of the client's primary NIC. If left undefined or empty the primary MAC address discovered by the Access Policy Machine Info Item (if any) will be used. If no value is set and no Machine Info is available then no client_ID will be sent and the DHCP server will distinguish clients by APM-assigned ephemeral addresses (in session.dhcp.hwcode). If you supply a client_ID value you may specify a special code, a MAC address, a binary string, or a text string. Set the special code “NONE” (or '') to avoid sending any client_ID, whether Machine Info is available or not. Set the special code “XIDMAC” to send a unique MAC address for each APM VPN session—that will satisfy DHCP servers desiring client_ID‘s while averting IP collisions due to conflicting Machine Info MAC’s like Apple Mac Pro’s sometimes provide. A value containing twelve hexadecimal digits, possibly separated by hyphens or colons into six groups of two or by periods into three groups of four, will be encoded as a MAC address. Values consisting only of hexadecimal digits, of any length other than twelve hexits, will be encoded as a binary string. A value which contains chars other than [0-9A-Fa-f] and doesn't seem to be a MAC address will be encoded as a text string. You may enclose a text string in ASCII single-quotes (') to avert interpretation as hex/binary (the quotes are not part of the text value). On the wire, MAC-addresses and text-strings will be prefixed by type codes 0x01 and 0x00 respectively; if you specify a binary string (in hex format) you must include any needed codes. Default: client MAC from Machine Info, otherwise none. Example (Text value): “08-00-2b-2e-d8-5e”. session.dhcp.hostname Option 12 A hostname for the client. If left undefined or empty, the short computer name discovered by the APM Access Policy Windows Info Item (if any) will be used. session.dhcp.subscriber_ID Sub-option 6 of Option 82 An identifier for the VPN user. If undefined or empty, the value of APM session variable session.logon.last.username will be used (generally the user's UID or SAMAccountName). session.dhcp.circuit_ID Sub-option 1 of Option 82 An identifier for the “circuit” or network endpoint to which client connected. If left undefined or empty, the IP address of the (current) APM virtual server will be used. session.dhcp.remote_ID Sub-option 2 of Option 82 An identifier for the client's end of the connection. If left undefined or empty, the client’s IP address + port will be used. session.dhcp.subnet Option 118 Sub-option 5 of Option 82 The address (e.g., 172.16.99.0) of the IP subnet on which you desire a client address. With this option you may home session.dhcp.virtIP on another (more convenient) subnet. MS Windows Server 2016 added support for this but some other DHCP servers still lack support. Default: none. session.dhcp.hwcode Controls content of BOOTP htype, hlen, and chaddr fields. If left undefined or empty, a per-session value optimal in most situations will be used (asserting that chaddr, a copy of XID, identifies a “serial line”). If your DHCP server will not accept the default, you may set this to “MAC” and chaddr will be a locally-administered Ethernet MAC (embedding XID). When neither of those work you may force any value you wish by concatenating hexadecimal digits setting the value of htype (2 hexits) and chaddr (a string of 0–32 hexits). E.g., a 6-octet Ethernet address resembles “01400c2925ea88”. Most useful in the last case is the MAC address of session.dhcp.virtIP (i.e., a specific BIG-IP MAC) since broken DHCP servers may send Layer 2 packets directly to that address. Results of DHCP Request For Use In Access Policy session.dhcp.address <-- client IP address assigned by DHCP! session.dhcp.message session.dhcp.server, session.dhcp.relay session.dhcp.expires, session.dhcp.issued session.dhcp.lease, session.dhcp.rebind, session.dhcp.renew session.dhcp.vinfo.N session.dhcp.dns_servers, session.dhcp.dns_suffix session.dhcp.xid, session.dhcp.hex_client_id, session.dhcp.hwx If a DHCP request succeeds the client IP address appears in session.dhcp.address. If that is empty look in session.dhcp.message for an error message. The IP address of the DHCP server which issued (or refused) the client IP is in session.dhcp.server (if session.dhcp.relay differs then DHCP messages were relayed). Lease expiration time is in session.dhcp.expires. Variables session.dhcp.{lease, rebind, renew} indicate the duration of the address lease, plus the rebind and renew times, in seconds relative to the clock value in session.dhcp.issued (issued time). See session.dhcp.vinfo.N where N is tag number for Option 43 vendor-specific information. If the DHCP server sends client DNS server(s) and/or default search domain, those appear in session.dhcp.dns_servers and/or session.dhcp.dns_suffix. To assist in log analysis and debugging, session.dhcp.xid contains the XID code used in the DHCP request. The client_ID value (if any) sent to the DHCP server(s) is in session.dhcp.hex_client_id. The DHCP request’s htype and chaddr values (in hex) are concatenated in session.dhcp.hwx. Compatibility Tips and Troubleshooting Concern Response My custom parameter seems to be ignored. You should set most custom parameters as Text values (they may morph to Custom Expressions). My users with Apple Mac Pro’s sometimes get no DHCP IP or a conflicting one. A few Apple laptops sometimes give the Machine Info Item bogus MAC addresses. Set session.dhcp.client_ID to “XIDMAC“ to use unique per-session identifiers for clients. After a VPN session ends, I expect the very next session to reuse the same DHCP IP but that doesn’t happen. Many DHCP servers cycle through all the client IP’s available for one subnet before reusing any. Also, after a session ends APM-DHCP takes a few minutes to release its DHCP IP. When I test APM-DHCP with APM VE running on VMware Workstation, none of my sessions gets an IP from DHCP. VMware Workstation’s built-in DHCP server sends bogus DHCP packets. Use another DHCP server for testing (Linux dhcpd(8) is cheap and reliable). I use BIG-IP route domains and I notice that some of my VPN clients are getting duplicate DHCP IP addresses. Decorate the IP addresses of your APM-DHCP virtual servers, both in the iApp and in session.dhcp.virtIP, with their route-domain ID’s in “percent notation” like “192.0.2.5%3”. APM-DHCP is not working. Double-check your configuration. Look for errors in the LTM log. Set session.dhcp.debug to “true” before trying to start a VPN session, then examine DHCP debugging messages in the LTM log to see if you can figure out the problem. Even after looking at debugging messages in the log I still don’t know why APM-DHCP is not working. Run “tcpdump –ne -i 0.0 -s0 port 67” to see where the DHCP handshake fails. Are DISCOVER packets sent? Do any DHCP servers reply with OFFER packets? Is a REQUEST sent to accept an OFFER? Does the DHCP server ACK that REQUEST? If you see an OFFER but no REQUEST, check for bogus multicast MAC addresses in the OFFER packet. If no OFFER follows DISCOVER, what does the DHCP server’s log show? Is there a valid zone/lease-pool for you? Check the network path for routing errors, hostile firewall rules, or DHCP relay issues. Endnotes In DHCP Option 43 (rfc2132). In DHCP Options 6 and 15 (rfc2132). Prior to version v3h, under certain circumstances with some DHCP servers, address-release delays could cause two active sessions to get the same IP address. And even more difficult using [listen], for those of you in the back of the room. A bug in some versions of VMware Workstation’s DHCP server makes this solution appear to fail. The broken DHCP server sends messages to DHCP relays in unicast IP packets encapsulated in broadcast MAC frames. A normal BIG-IP virtual server will not receive such packets. As of Winter 2017 the ISC, Cisco, and MS Windows Server 2016 DHCP servers support the subnet/link selection options but older Windows Server and Infoblox DHCP servers do not. Supporting Files - Download attached ZIP File Here.16KViews7likes64CommentsKerberos SSO without APM?
Hi, I have a question regarding Single Sign-On with kerberos. I have a pair of Virtual BigIPs on a Viprion-System running in Active/Standby. The systems are connected one-armed and therefor using SNAT. I am loadbalancing several servers using the LTM...quite easy, no problems. Now the application guys would like to use our active directory for a single sign-on to these servers. This works fine, if you address one of the pool-servers directly, but not if you use the virtual server. I think the problem is the SNAT. When crossing the LTM, the source address of the packet is changed. When the kerberos-ticket arrives at the server, the IP inside the ticket is different from the source ip because of SNAT. Is that right, or is there another reason? Would running the LTM in two-armed-mode without SNAT solve my problem? Or is the only way to buy an APM license and let the BigIP talk to the active directory? Unfortunately I have only little knowledge in SSO/Kerberos/AD, but I hope I could make myself clear. Thanks in advance Regards, ThorstenSolved900Views0likes6CommentsUsing "table" iRule command inside the ACESS_SESSION_CLOSED APM event
Hello everyone, I'm in version 13.1.0.2 and I'm facing an issue when using the "table" iRule command with the ACCESS_SESSION_CLOSED event : This is an LTM+APM deployement (web application access) I have an empty access policy ( start --> allow ) I have associated the following iRule to the virtual server : when ACCESS_SESSION_STARTED { if { [table lookup "toto"] != "" } { log local0. "found !" } else { log local0. "not found !" } } when ACCESS_SESSION_CLOSED { table set "toto" "myData" 1800 log local0. "adding toto to the shared table !" } I noticed that whenever I kill a perticular session and re establish a new session, the entry is never found in the table (I have choosen a 30min timeout so that I can easly disconnect and reconnect without having the entry times out) After further testing I noticed that whenever I use the "table" command in the ACCESS_SESSION_CLOSED , this entry is deleted right after the session is closed. I found this article K58224211 which describe a known bug, however it should be fixed since version 12.0.0. (btw I also performed the same test in 12.1.2 and 12.1.3 with the same result) am I missing somehting in my iRule ? or did I just hit a new bug ? Any help would be apriciated many thanks,604Views0likes3CommentsModify UCS Archive so it doesn't backup epsec images
Problem this snippet solves: Currently, if you have APM installed, the UCS Archive process, also backs up the epsec images. I have written a bash script, which modifies the UCS Archive process, so that it does not include these in the UCS Archive process, and it also modifies the bigip.conf that is archived, so that it does not contain references to these images. By default, APM has it's own epsec image in /var/sam/images so when your UCS Archive is loaded to a new system, or a rebuilt system, it will just use the default epsec image for that system. This means that if you have upload a new epsec image to fix an issue, you will need to ensure that this is done on any system you restore the UCS Archive too. How to use this snippet: Just save the bash script to a file like /shared/bin/modify_ucs.sh Then run the script:- # sh /shared/bin/modify_ucs.sh The script modifies /usr/libdata/configsync/cs.dat and creates two files config_save_pre and config_save_post in the same folder. It also creates a backup of cs.dat as cs.YYYY_MM_DD_HH_MM.bak The /usr filesystem is mounted RO, so I remount it RW to do this. To remove changes: mount -o remount,rw /usr cd /usr/libdata/configsync/ mv -f `ls -1t cs.dat.[0-9][0-9][0-9][0-9]*.bak|head -1` cs.dat rm -f config_save_p[or][se]* mount -o remount,ro /usr This modification does not survive a upgrade, so you will need to run the script again after any upgrade If you are running a cron job to create a daily/weekly backup, you can just call this script before you run the tmsh save sys ucs command, as it checks to see if the modification has already been done. Code : 70454543Views0likes1CommentBig-Ip Edge Client specials characters problems
Hello, I have installed the big-ip edge client version 7.2.4.5 with APM modern and I have some problem with specials characters in FRENCH as shown on the screenshot. What do I need to do ? I tried to modify the text on the general customization but I got an script error after that. Regards, Miguel Campos281Views0likes3Comments