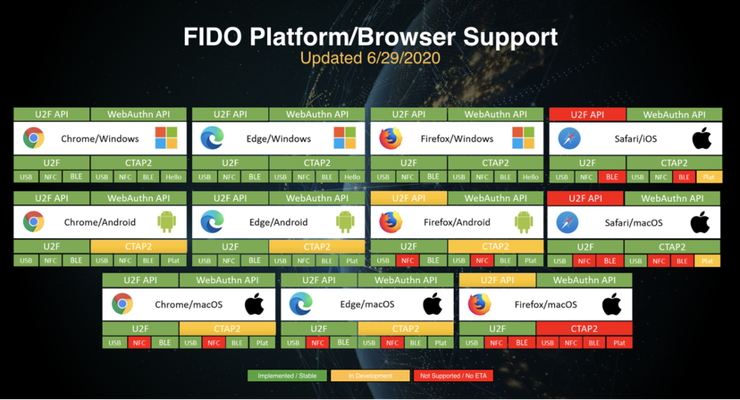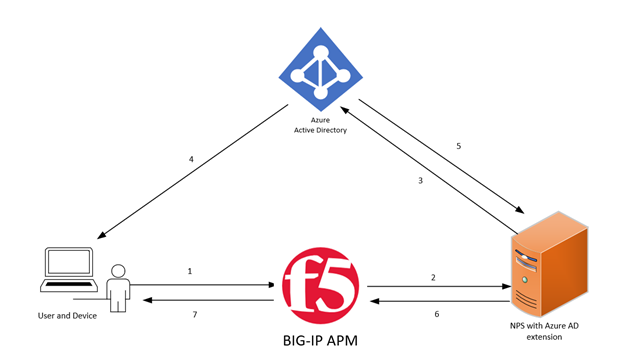azure ad
14 TopicsYubikey APM and AzureAD question
HEy I'm trying to add the ability to use yubikeys as hardware keys to my Saml/Azureid logins. I saw this doc for how to do it with okta. Application access using YubiKey Authentication with APM and Okta | DevCentral I was wondering if their were similar instructions for Azure AD. It seems like the okta integration relies on okta connecter supporting yubikey in v 16.0. We are currently running 16.1.5, but I don't see something similar in the Azure AD connector. I was wondering how other people have done this? Or if their was something I'm missing? We've been able to add yubikeys to ont eh Azure Ad side, but they never show up when we try to use them as a 2nd factor with The BIG IP Edge client.135Views0likes3CommentsYubikey Authentication Modes and Azure AD integration via the APM
Introduction The Yubikey ( https://www.yubico.com/) supports three major functions, authentication, signing and encryption. As far as authentication goes, it supports a list of the following mechanisms. OTP (one-time password) Yubikey OTP (Time based OTP) OATH HOTP (HMAC based OTP) FIDO U2F (Universal 2 nd Factor) FIDO2 PIV (Smartcard) Each of the above-mentioned protocols has its own set of requirements and is therefore not universally supported everywhere. OTP OTP is probably the simplest, with a one-time password being used, typically as the 2 nd factor. However, it is also the weakest, as it does not mitigate against MITM attacks. E.g., A fake site impersonating a legitimate site can trick the user into entering the OTP and subsequently forwards it to the real site. All Yubikey’s by default have manufacture assigned secrets registered with Yubico’s own validation servers. Yubico provides a tool that allows you to re-program the key, giving it a different secret. However, the new secret has to be uploaded to Yubico’s validation servers ( https://upload.yubico.com/ ) otherwise OTP will stop working. Yubikey OTP integrates with a large number of services (e.g., Gmail, LastPass). When a service receives an OTP, it reaches out to Yubico for validation. In the case of Okta, the secrets can be uploaded directly into Okta and validation happens within Okta. FIDO U2F FIDO U2F or U2F for short, mitigates MITM. This method requires the user to register the authenticator (e.g., Yubikey) with the application (e.g., Gmail) first, during which a key pair is generated by the authenticator, and the public key is sent and stored on the application. Once the registration is complete, the user can then use the authenticator as the 2 nd factor. In the case of Gmail, once the user’s credentials are verified, the user touches the Yubikey for 2 nd factor. No code is entered by the user. FIDO2 FIDO2 enables passwordless authentication. Once the Yubikey is registered with an application (e.g., Azure Portal) for FIDO2 authentication, the user touches the Yubikey, optionally provides a PIN code for the key, logs straight in. – no username is entered FIDO2 is an evolution of U2F and is dependent upon WebAuthn (client API implemented within the browser) and CTAP2 (authenticator API that enables FIDO2-capable devices to interface to external/roaming authenticators over Bluetooth, USB or Near field communication (NFC)). Per FIDO Alliance ( https://fidoalliance.org/fido2/fido2-web-authentication-webauthn/#:~:text=WebAuthn%20is%20currently%20supported%20in,Windows%2010%20and%20Android%20platforms ), browser support for U2F and WebAuthn are shown below. PIV YubiKey can also present itself as a PIV smartcard that contains a client certificate. APM Integration There are a number of articles on DevCentral that cover programming the APM to receive the Yubikey OTP and then send it over to Yubico’s validation servers via a side band connection for OTP verification. My particular use case is to leverage an IDaaS (e.g., Azure AD) as an IDP and use the APM as the SP. My choice of integration is via OIDC, but SAML is an equally valid option. Since authentication is offloaded to Azure AD, both the OTP and FIDO2 passwordless authentication methods are now available. Azure AD does not support U2F. Azure AD and User Configuration OTP If Yubikey is used for OTP, Azure AD needs to have MFA enabled, a ‘Conditional Access’ policy is created to ‘Require multi-factor authentication’ for your selected apps. This process is documented by Microsoft ( https://docs.microsoft.com/en-us/azure/active-directory/authentication/tutorial-enable-azure-mfa ). The user must also add an authenticator app via self-registration ( https://mysignins.microsoft.com/ ), be sure to click on the highlighted, this allows you to enrol the ‘Yubico Authenticator’ ( https://www.yubico.com/products/services-software/download/yubico-authenticator/ ). The Yubico Authenticator works with the Yubikey to generate the OTP. Yubico argues that it is more secure as unlike a soft authenticator, the secrets are not saved within the authenticator itself, but rather in a secure element within the Yubikey. Note ‘Touch your Yubikey’, which is needed before an OTP is generated. The OTP method does not impose special requirements on the browsers, which means it works on any browsers, as well as on the APM Edge client, which leverages certain browser functions FIDO2 With FIDO2 based passwordless authentication, the ‘FIDO2 Security Key’ option within the Azure AD (e.g., under Security) has to be enabled first. Again, the user goes through self-registration ( https://mysignins.microsoft.com/ ) prior to the Yubikey becoming available. I have tried different browsers on the Mac, the only browsers that work are Chrome and Edge. Milage may vary in Windows. If FIDO2 works, the highlighted option will appear. In the case of Azure AD, a PIN is required (configured over the self-registration process). Once it’s entered, the user logs in after touching the Yubikey. At this time, the latest (v7210) APM Edge client’s embedded browser for login does not work with FIDO2, likely due to WebAuthn not being supported. If the user uses a supported browser, passwordless authentication should work, after which a webtop is presented.4.4KViews1like2Commentsusing Azure AD for authentication
Hi, We want to authenticate external users/admins logging to the F5 from Azure AD. Now I know that external authentication works for on-prem AD/LDAP as I have done that before, but does it also work for Azure AD? Any document that shows this?129Views0likes2CommentsAPM Portal Links SSO with Azure AD
Hi, We have an APM portal using AD authentication. We recently transitioned to using Azure AD MFA to log into it. This was done by following the solution to integrate APM with Azure AD using the bigIP as a SAML SP and works without issue. However, after logging into the portal and clicking on any of the links for the the various apps (which are also Azure AD integrated) the user must go through the login process with Azure AD all over again which is anyoing. Is there a way to somehow use the original SAML authentication from loging into the portal to seemlessly be logged into the various apps? Interestingly, once the user clicks on subsequent apps after the second login, they are logged in automatically so I believe it's able to use the session tokens stored in the browser for subsequent logins after the second login (but not after the initial log in to the portal).784Views0likes3CommentsAPM VPN with Azure AD as SAML IdP
Hello there, I'm implementing the APM part of the VPN implementation that should use Azure AD as SAML IdP. The SAML part works fine as such, but there are problems having the Azure AD groups returned in the SAML response. This is the best the Azure AD administrator has got me so far: 410de111-34ab-4b4f-8722-0ecbcd840c39 2463f452-7382-49f5-ace0-bafdc8816b2b So, the groups are UUID only. They have found no way to return the actual group names in the SAML response. I've checked the full SAML response in the "sessiondump --allkeys" output. Does anyone have specific tips that could be tried in the Azure AD side to get it return the AD group names in the SAML response? One workaround was tried so that the AAD admin configured roles for the users: RoleName2 RoleName1 These are shown in APM session variable: da859cb2.session.saml.last.attr.name.http://schemas.microsoft.com/ws/2008/06/identity/claims/role 25 | RoleName2 | RoleName1 | I can parse that output in TCL and translate it in this format: da859cb2.session.ad.last.attr.memberOf 31 | CN=RoleName2 | CN=RoleName1 | And now I can use "AD Group Resource Assign" to match the correct VPN properties based on the roles. So, I'm hoping the be able to get the actual AD group names from Azure AD, instead of using the UUIDs or the admin-generated roles. Any hints? Markku290Views0likes0CommentsAzure Active Directory and BIG-IP APM Integration
Introduction Security is one of the primary considerations for organizations in determining whether or not to migrate applications to the public cloud. The problem for organizations with applications in the cloud, in a data center, managed, or as a service, is to create a cost-effective hybrid architecture that produces secure application access and a great experience that allows users to access apps easily, have consistent user experiences, and enjoy easy access with single-sign-on (SSO) tied to a central identity and authentication strategy. Some applications are not favorable to modernization. There are applications that are not suited for, or incapable of, cloud migration. Many on-premises apps do not support modern authentication and authorization, including standards and protocols such as SAML, OAuth, or OpenID Connect (OIDC). An organization may not have the staff talent or time to perform application modernization for their on-premises apps. With thousands of apps in use daily, hosted in all or any combination of these locations, how can organizations ensure secure, appropriate user access without requiring users to login in multiple times? In addition, how can organizations terminate user access to each application without having to access each app individually? By deploying Microsoft Azure Active Directory, Microsoft’s comprehensive cloud-based identity platform, along with F5’s trusted application access solution, Access Policy Manager (APM), organizations are able to federate user identity, authentication, and authorization and bridge the identity gap between cloud-based (IaaS), SaaS, and on-premises applications. Figure 1 Secure hybrid application access This guide discusses the following use cases: · Users use single sign-on to access applications requires Kerberos-based authentication. · Users use single sign-on to access applications requires header-based authentication. Microsoft Azure Active Directory and F5 BIG-IP APM Design For organizations with a high security demand with low risk tolerance, the need to keep all aspects of user authentication on premise is required. The Microsoft Azure Active Directory and F5 BIG-IP APM solution integrates directly into AAD configured to work cooperatively with an existing Kerberos based, header based or variety of authentication methods. The solution has these components: • BIG-IP Access Policy Manager (APM) • Microsoft Domain Controller/ Active Directory (AD) • Microsoft Azure Active Directory (AAD) • Application (Kerberos-/header-based authentication) Figure 2 APM bridge SAML to Kerberos/header authentication components Figure 3 APM bridge SAML to Kerberos authentication process flow Deploying Azure Active Directory and BIG-IP APM integration The joint Microsoft and F5 solution allow legacy applications incapable of supporting modern authentication and authorization to interoperate with Azure Active Directory. Even if an app doesn’t support SAML, and only is able to support header- or Kerberos-based authentication, it can still be enabled with single sign-on (SSO) and support multi-factor authentication (MFA) through the F5 APM and Azure Active Directory combination. Azure Active Directory as an IDaaS delivers a trusted root of identity to APM creating a bridge between modern and legacy applications, delivering SSO and securing the app with MFA. Adding F5 from the gallery To configure the integration of BIG-IP APM into Azure AD, you need to add F5 from the gallery to your list of managed SaaS apps. Sign-on to the Azure portal using either a work or school account, or a personal Microsoft account. On the left navigation pane, select the Azure Active Directory service. Navigate to Enterprise Applications and then select All Applications. To add new application, select New application. In the Add from the gallery section, type F5 in the search box. Select F5 from results panel and then add the app. Wait a few seconds while the app is added to your tenant. Configuring Microsoft Azure Active Directory Configure and test Azure AD SSO with F5 using a test user called A.Vandelay. For SSO to work, you need to establish a link relationship between an Azure AD user and the related user in F5. To configure and test Azure AD SSO with F5, complete the following building blocks: Configure Azure AD SSO - to enable your users to use this feature. Create an Azure AD test user - to test Azure AD single sign-on with A.Vandelay. Assign the Azure AD test user - to enable A.Vandelay to use Azure AD single sign-on. Configure Azure AD SSO Follow these steps to enable Azure AD SSO in the Azure portal. In the Azure portal, on the F5 application integration page, find the Manage section and select single sign-on. On the Select a single sign-on method page, select SAML. On the Set up single sign-on with SAML page, click the edit/pen icon for Basic SAML Configuration to edit the settings. On the Basic SAML Configuration section, if you wish to configure the application in IDP initiated mode, enter the values for the following fields: In the Identifier text box, type a URL using the following pattern: https://<YourCustomFQDN>.f5.com/ In the Reply URL text box, type a URL using the following pattern: https://<YourCustomFQDN>.f5.com/ Click Set additional URLs and perform the following step if you wish to configure the application in SP initiated mode: In the Sign-on URL text box, type a URL using the following pattern: https://<YourCustomFQDN>.f5.com/ Note These values are for only used for illustration. Replace these them with the actual Identifier, Reply URL and Sign-on URL. Refer to the patterns shown in the Basic SAML Configuration section in the Azure portal. On the Set up single sign-on with SAML page, in the SAML Signing Certificate section, find Federation Metadata XML and select Download to download the certificate and save it on your computer. On the Set up F5 section, copy the appropriate URL(s) based on your requirement. Create an Azure AD test user In this section, you'll create a test user in the Azure portal called A.Vandelay. From the left pane in the Azure portal, select Azure Active Directory, select Users, and then select All users. Select New user at the top of the screen. In the User properties, follow these steps: In the Name field, enter A.Vandelay. In the User name field, enter the username@companydomain.extension. For example, A.Vandelay@contoso.com. Select the Show password check box, and then write down the value that's displayed in the Password box. Click Create. Assign the Azure AD test user In this section, you'll enable A.Vandelay to use Azure single sign-on by granting access to F5. In the Azure portal, select Enterprise Applications, and then select All applications. In the applications list, select F5. In the app's overview page, find the Manage section and select Users and groups. Select Add user, then select Users and groups in the Add Assignment dialog. In the Users and groups dialog, select A.Vandelay from the Users list, then click the Select button at the bottom of the screen. If you're expecting any role value in the SAML assertion, in the Select Role dialog, select the appropriate role for the user from the list and then click the Select button at the bottom of the screen. In the Add Assignment dialog, click the Assign button. Configure F5 BIG-IP APM Configure your on-premise applications based on the authentication type. Configure F5 single sign-on for Kerberos-based application Open your browser and access BIG-IP. You need to import the Metadata Certificate into the F5 (Kerberos) which will be used later in the setup process. Go to System > Certificate Management > Traffic Certificate Management >> SSL Certificate List. Click on Import of the right-hand corner. Additionally you also need an SSL Certificate for the Hostname (Kerbapp.superdemo.live), in this example we used Wildcard Certificate. Go to – F5 BIG-IP Click Access > Guided Configuration > Federation > SAML Service Provider. Specify the Entity ID (same as what you configured on the Azure AD Application Configuration). Create a new Virtual Server, Specify the Destination Address. Choose the Wild Card Certificate (or Cert you uploaded for the Application) that we uploaded earlier and the Associated Private Key. Upload the Configuration Metadata and Specify a new Name for SAML IDP Connector and you will also need to specify the Federation Certificate that was uploaded earlier. Create New Backend App Pool, specify the IP Address(s) of the Backend Application Servers. Under Single Sign-on Settings, choose Kerberos and Select Advanced Settings. The request needs to be created in user@domain.suffix. Under the username source specify session.saml.last.attr.name.http://schemas.xmlsoap.org/ws/2005/05/identity/claims/givenname. Refer Appendix for complete list of variables and values. Account Name Is the F5 Delegation Account Created ( Check F5 Documentation). Under Endpoint Checks Properties , click Save & Next. Under Timeout Settings, leave default settings and click Save & Next. Review Summary and click on Deploy. Configure F5 single sign-on for Header-based application Open your browser and access BIG-IP. You need to import the Metadata Certificate into the F5 (Header Based) which will be used later in the setup process. Go to System > Certificate Management > Traffic Certificate Management >> SSL Certificate List. Click on Import of the right-hand corner. Additionally you also need an SSL Certificate for the Hostname (headerapp.superdemo.live), in this example we used Wildcard Certificate. Go to – F5 (Header Based) BIG-IP Click Access > Guided Configuration > Federation > SAML Service Provider. Specify the Entity ID (same as what you configured on the Azure AD Application Configuration). Create a new Virtual Server, Specify the Destination Address, Redirect Port is Optional. Choose the Wild Card Certificate (or Cert you uploaded for the Application) that we uploaded earlier and the Associated Private Key. Upload the Configuration Metadata and Specify a new Name for SAML IDP Connector and you will also need to specify the Federation Certificate that was uploaded earlier. Create New Backend App Pool, specify the IP Address(s) of the Backend Application Servers. Under Single Sign-on, Choose HTTP header-based. You can add other Headers based on your application. See the Appendix for the list of SAMLSession Variables. Under Endpoint Checks Properties , click Save & Next. Under Timeout Settings, leave default settings and click Save & Next. Review Summary and click on Deploy. Resources BIG-IP Knowledge Center BIG-IP APM Knowledge Center Configuring Single Sign-On with Access Policy Manager Summary By centralizing access to all your applications, you can manage them more securely. Through the F5 BIG-IP APM and Azure AD integration, you can centralize and use single sign-on (SSO) and multi-factor authentication for on-premise applications. Validated Products and Versions Product BIG-IP APM Version 15.015KViews5likes4CommentsPure Azure AD SSO authentication with Silverline
Hi, We're trying to integrate SIlverline with Azure AD but haven't quite got it to work correctly. It appears that Silverline passes the autentication to Azure AD and this does complete successfully but Silverline then simply reports "Could not authenticate you via SAML because "Invalid Token". My guess is we need to map the correct attributes in Azure AD to send back to Silverline in the SAML response but cannot seem to find anything. There is no on-prem AD or AADDS available - it's just pure Azure AD. Has anybody done this and would be able to share what they did.667Views0likes0CommentsEvaluating common integrations between Azure AD and APM - Part 1
Identity as a Service providers (IDaaS) are exploding in adoption rate, Azure AD being one that I encounter most frequently. Given that, I am often asked what options are available for integration between Azure AD and BIG-IP APM, including implementation steps. In this 4-part series, I will first summarize and contrast the integration options, including the pros and cons of each, then in each subsequent article we will dive into the requirements and implementation details for each method of integration. Please note that there may be additional integrations and authentication flows, this article series is however only covering 3 in particular. The 3 authentication flows we will discuss in this article series are: Network Policy Server (NPS) Azure MFA extension** SAML federation ROPC Oauth grant authentication flow **This replaces the legacy integration with Azure MFA Server which is no longer supported: https://devcentral.f5.com/s/articles/heres-how-i-did-it-integrating-azure-mfa-with-the-big-ip-19634 Method 1: Azure NPS Extension The method we will be examining in the first article of this series is integration between BIG-IP APM and Azure AD via a Network Policy Server (NPS) extension. This method is used to achieve Azure AD Multi-factor Authentication (MFA) capabilities for user authentication which is most often the primary business requirement for integration. User authentication requests are sent from BIG-IP APM to the NPS server where the NPS extension for Azure MFA will then inform Azure AD to initiate the MFA challenge. The NPS extension for Azure MFA does NOT support any conditional access policies, as the source of every authentication request from Azure AD's perspective will be that of the NPS server itself. By using this method, we can capture the username and password on the APM logon page for seamless password-based Single Sign-On (SSO), plus we get the MFA capabilities of Azure AD, truly the best of both worlds. Architecture and authentication flow: User requests a resource protected by BIG-IP APM and is presented with an APM logon page where they enter their credentials. BIG-IP captures these credentials as session variables and sends them to the predefined RADIUS AAA server, in this case that would be the NPS server with Azure MFA extension. The RADIUS server first validates user credentials, if successful then the 'AzureMFA' extension will notify Azure AD of the incoming user authentication request and initiate MFA challenge. The user is challenged using the chosen MFA method. Azure AD notifies the NPS extension of the MFA challenge result. The NPS extension responds back to the BIG-IP with a RADIUS response based on the outcome of the MFA challenge. If successful, the user is granted access to the protected application, webtop or resource. Pros: BIG-IP APM can capture both the username and password as session variables as part of the logon process, making password-based Single Sign-on (SSO) viable Requires no federation between BIG-IP and Azure AD Cons: Requires external infrastructure dependencies (Redundant NPS infrastructure) Azure AD Conditional access policy support is limited ***This however can be augmented with conditional policies on BIG-IP APM Method 2: SAML federation with Azure AD SAML is a well understood and adopted standard for federation between identity domains. By federating BIG-IP APM with Azure AD as the Identity Provider (IDP) we direct all user authentication requests to Azure AD. This means that all authentication features supported by Azure AD, such as Conditional Access Policies and MFA will work as intended, as the user is interfacing directly with Azure AD during authentication. By its very design, SAML federation limits the SAML Service Provider (SP), which is the role of BIG-IP APM in this case, from receiving the user's password as part of the authentication flow; this means we must use passwordless Single Sign-On (SSO) methods such as Kerberos or SAML for seamless access to applications and resources. Architecture and authentication flow: **Above depicts SP-initiated SAML authentication flow where BIG-IP APM is the Service Provider (SP) and Azure AD is the (IDP) User requests a resource protected by BIG-IP APM. APM responds to the user with a SAML request and directs them to the IDP (Azure AD). The user browser relays the SAML request to Azure AD. It is at this point that the user authenticates DIRECTLY with Azure AD. Once successfully authenticated (including MFA, if applicable), Azure AD responds to the user with a SAML response containing an Assertion and directs the user back to the BIG-IP APM. The user browser relays the SAML response to the BIG-IP and is provided access to the protected application or resource. Pros: Widely deployed and understood + very easy implementation Full support for conditional access policies and authentication functionality in Azure AD Cons: BIG-IP APM will not receive a password as part of the logon process - this means that password-based Single Sign-On (SSO) will not work out of the box ***We will explore options to get around this further in Article #3 Method 3: ROPC Oauth Grant The Resource Owner Password Credentials (ROPC) grant allows an application or intermediary to sign a user in by directly handling their password. Put simply, BIG-IP APM first captures the user credentials with a standard logon page and then validates them with Azure AD directly. This authentication flow may resemble that of traditional authentication flows such as Active Directory domain controllers or RADIUS servers. In most cases, ROPC grant flows are not highly recommended, as the user credentials are provided to the Oauth 2.0 client (BIG-IP) directly instead of to the Authorization Server (Azure AD) which arguably introduces additional risk. By using this method however, we capture the username and password on the APM logon page for password-based Single Sign-On (SSO) without requiring any on-premises infrastructure such as domain controllers or AAA servers to handle authentication. Architecture and authentication flow: User requests a resource protected by BIG-IP APM and is presented with an APM logon page where credentials are input. BIG-IP captures these credentials as session variables and sends them to the predefined Oauth Authorization Server (AS), Azure AD. If the credentials are correct, Azure AD responds to the BIG-IP with an ID token, Access token and optionally a refresh token. If successful, the user is granted access to the protected application or resource. Pros: BIG-IP APM can capture both the username and password as session variables as part of the logon process, making password-based Single Sign-on (SSO) viable Requires no on-premises infrastructure such as Active Directory or RADIUS/NPS for authentication Cons: Not recommended by Microsoft for Security reasons. No direct support for Azure AD MFA No support for Azure AD conditional access policies ***This however can be augmented with conditional policies on BIG-IP APM Summary In the first article of this series we reviewed 3 unique options for integration between BIG-IP APM and Azure AD. We also described the authentication flow as well as the pros and cons for each method. In each subsequent article, we will dive deeper into these three methods, providing detailed implementation instructions, caveats, and requirements as well as some anecdotal wisdom from the field!1.4KViews7likes4CommentsOffice 365's new "Modern Auth"
Hi All, We've just heard a rumor that Microsoft have released a new authentication model for Office 365 which they are using with Exchange Online and Skype for Business to start with. Now we have been told that with this new authentication model that ADFS being fronted by APM for authentication/acting as an ADFS proxy is not and will not be supported due to the change in the way authentication works. From what we can tell, it will only break application clients (ActiveSync/Office/Skype) that aren't just a web page, but we really don't have much detail. Does anyone have any experience with Office 365 off-prem setups and the new Modern Authentication model? Can anyone confirm that it doesn't in fact work? Is there anyone from F5 who has advice on if it's on the road map for being fixed/addressed/investigated? Thanks in advanced.922Views0likes4Comments