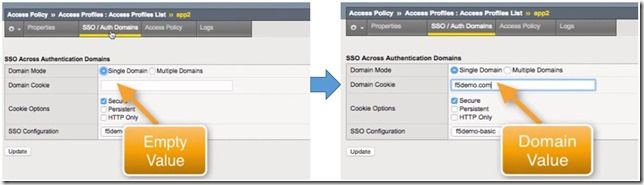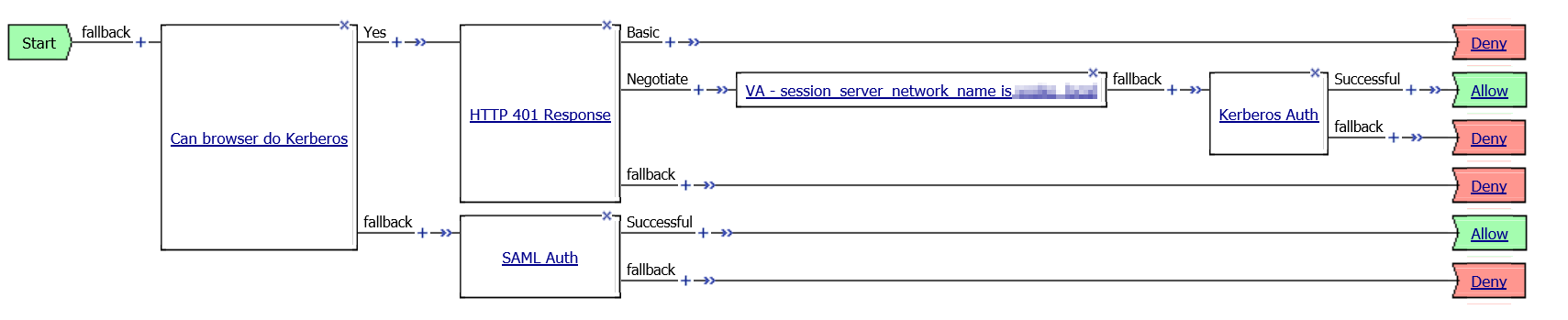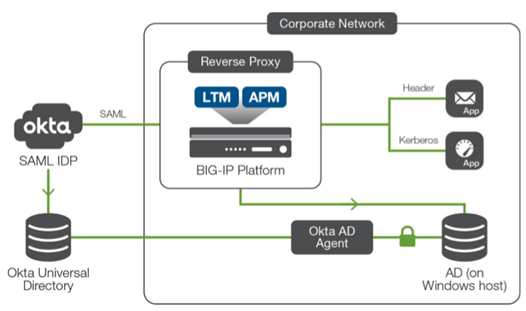sso
134 TopicsShared Authentication Domains on BIG-IP APM
How to share an APM session across multiple access profiles. A common question for someone new to BIG-IP Access Policy Manager (APM) is how do I configure BIG-IP APM so the user only logs in once. By default, BIG-IP APM requires authentication for each access profile. This can easily be changed by sending the domain cookie variable is the access profile’s SSO authentication domain menu. Let’s walk through how to configure App1 and App2 to only require authentication once. We’ll start with App1’s Access Profile. Once you click through to App1’s settings, in the Top menu, select SSO/Auth Domains. For the Domain Cookie, we’ll set the value to f5demo.com since App1 and App2 use this domain and it is a FQDN. Of course, click Update. Next, we’ll select App2’s Access Profile. Like App1, we select SSO/Auth Domains and set the Domain Cookie value to f5demo.com. To make sure it works, we’ll launch App1 in our browser. We’re prompted for authentication and enter our credentials and luckily, we have a successful login. And then we’ll try to login to App2. And when we click it, we’re not prompted again for authentication information and gain access without prompts. Granted this was a single login request for two simple applications but it can be scaled for hundreds of applications. If you‘d like to see a working demo of this, check it out here. ps1.5KViews3likes6CommentsSOLVED: sending IsCompliant, IsKnown and IsManaged via SAML (SSO)
Background We have an EntraID (Azure/Microsoft365) SAML based VPN using the APM module and were keen to provide a different device pool to domain devices, rather than personal devices (BYOD). We noted that, in the EntraID logs, it included elements such as whether the device IsCompliant, IsKnown and/or IsManaged: Wrong step first We followed part of the exceptionally good video from Matthieu Dierick (https://www.youtube.com/watch?v=DBA84d4VJU8) in which he explains how to configure InTune to make the IsCompliant assertion and push a certificate onto the device to identify it.. and then the BIG-IP Edge client will send that certificate back to be used via an API call against InTune (even if EntraID isn't used for your APM authentication). To get the API bit to function we needed to follow the guidance in https://my.f5.com/manage/s/article/K00943512 But we aren't that far down the route with InTune and, without pushing that certificate, we got the error "Device ID was not found in session variables" (as explained in https://my.f5.com/manage/s/article/K93969130 ) To get working: Azure steps It seems exporting these variables isn't natively available through the GUI although there were some pointers available from Azure AD - SAML - Intune - ismanaged attribute - Microsoft Q&A In short, Navigate to: https://portal.azure.com/ Microsoft EntraID Under Manage > App registrations (this will default to "owned application") choose "all applications" tab Filter by the name of your SAML configuration Manage > Manifest Take a copy of the manifest incase you want to revert (note that it won't let you save it unless it can parse the input) Find the section "optional claims" and inject the following after any groups you pass back: "optionalClaims": { "accessToken": [], "idToken": [], "saml2Token": [ { "additionalProperties": [ "on_premise_security_identifier" ], "essential": false, "name": "groups", "source": null }, { "additionalProperties": [ ], "essential": true, "name": "is_device_managed", "source": null }, { "additionalProperties": [ ], "essential": true, "name": "is_device_compliant", "source": null }, { "additionalProperties": [ ], "essential": true, "name": "is_device_known", "source": null } ] }, To get working: APM steps In the visual policy editor you can now assign variables to those claims of the form: session.logon.last.isknown = mcget {session.saml.last.attr.name.http://schemas.microsoft.com/201 4/02/devicecontext/claims/isknown} session.logon.last.iscompliant = mcget {session.saml.last.attr.name.http://schemas.microsoft.com/201 4/09/devicecontext/claims/iscompliant} session.logon.last.ismanaged = mcget {session.saml.last.attr.name.http://schemas.microsoft.com/201 2/01/devicecontext/claims/ismanaged} So you can end up with a variable assignment box that looks like: (just be careful with copy/paste that it doesn't introduce spaces in the session variables) Then you can do a new general purpose > empty box with a branch rule evaluating: expr {[mcget {session.logon.last.ismanaged}] == "true"} Optionally you can record the output of these variables by adding a logging box with the entry: username=%{session.logon.last.username}, ismanaged=%{session.logon.last.ismanaged}, iscompliant=%{session.logon.last.iscompliant}, isknown=%{session.logon.last.isknown}139Views2likes6CommentsSharing User Credentials Between SAML IDP and SP Policies in F5 APM
In F5 APM environments with one SAML Identity Provider (IDP) and multiple Service Providers (SPs), SP policies may need access to user credentials (like passwords) for SSO mechanisms such as NTLM or RDP. Since SAML doesn't transmit passwords, this solution enables secure credential sharing by storing the password in a custom session variable on the IDP side and passing the IDP session ID to the SP as a SAML attribute. An iRule on the SP side then uses this session ID to retrieve the password from the IDP session, making it available for SSO credential mapping. This approach maintains security by avoiding password exposure in the SAML assertion and leverages internal session sharing between policies.350Views2likes2CommentsOAuth SSO
Hi All, we'd like to secure the access to a backend portal with OAuth (F5 Authorization Server and F5 Client/Ressource Server). We aleady configured 2 Virtual Servers and 2 Access Profiles access profile 1 for the backend application (OAuth Client and Scope Agents) access profile 2 for the OAuth AS (Logon Page, LDAP Auth and OAuth AS Agent) The login and the OAuth (OIDC) works with the backend via id_token. Idea was to ask the user ONCE for his LDAP Credentials and then authorize the user in subsequent authorization requests from client applications WITHOUT asking for entering his credentials again. What we see in the session logs is, that the authorization server session always ends with "session deleted (oauth_finished)" once the authorization request has successfully ended, hence the users LDAP information is destroyed together with the "session deleted" Is it possible to get some kind of SSO so that the users credentials is stored in the client for subsequent authorization requests and that the logon page can make use those credentials without prompting the user to login manually again? Thanks Steffen571Views2likes3CommentsBIG-IP APM: RADIUS and SSO mapping broken
Hi All I think that using a combination of RADIUS authentication (with one-time token) and SSO credential mapping within APM is broken. Credentials entered on the logon page are stored in the username & password session variables. If you do a RADIUS authentication with one-time token, the password variable will be overwritten with the token. So an SSO credential mapping after the RADIUS authentication will get a wrong password. You can prevent this with either putting the SSO credential mapping before the RADIUS block, or "caching" the initial password in a separate variable with variable assign before ( password2 = password ) and after ( password = password2 ) the RADIUS block. However, this fix will not work if the user enters the wrong password initially. The RADIUS block will reload the login page and show you the "wrong credential" warning as often as you define, but the SSO credential mapping or variable assign defined BEFORE the RADIUS authentication won't be updated with the correct password. I know that I could set the "max. attempts allowed" to 1 and have a completely new APM session after every wrong credential or I could build a loop and lose the "wrong credential" message, but those 2 options are not that pretty in my opinion. I'm just wondering if someone has a nice solution to this problem. Cheers PatrickSolved1.8KViews1like4CommentsAPM Kerberos Auth or fallback to another authentication method
Problem this snippet solves: This iRule can be used when it is required to offer both Kerberos authentication and for example SAML or another authentication method in a mixed environment for devices that are domain joined and devices that are not domain joined. This iRule uses javascript and HTML5 Web Workers to determine if the browser can successfully authenticate by using Kerberos or will need to fallback to another authentication method. I've been testing this iRule with Internet Explorer, Edge, Firefox and Chrome. All these browsers seem to be working fine. Only Chrome seems to do things a bit differently and is showing a login prompt for a split second, but it's working. How to use this snippet: The screenshot below shows an example of an Access Policy that uses either Kerberos or SAML authentication. The first agent in the policy is an 'Empty Agent' which will read the session.custom.domainjoined variable to determine which authentication method to use. The session.custom.domainjoined variable is set by the kerberos_auth_or_fallback_auth iRule. Tested this on version: 13.0 Link to iRule https://github.com/nvansluis/f5.kerberos_auth_or_fallback_auth785Views1like0CommentsSecure Access to Web Applications with F5 and Okta using SAML 2.0 (1 of 2)
This article is the first in a two-part series. Go to Part 2 here: Secure Access to Web Applications with F5 and Okta using SAML 2.0 (2 of 2) Introduction Despite recent advances in security and identity management, controlling and managing access to applications through the web—whether by onsite/remote employees or contractors, partners, customers, or the public—is as difficult as ever. IT teams are challenged to control access based on granular characteristics such as user role while still providing fast authentication and, preferably, unified access with single sign-on (SSO) capabilities. The ability to recognize and stop attempts at unauthorized access is critical in today’s security environment. The joint F5 BIG-IP® Access Policy Manager® (APM) and Okta identity management platform solution address these challenges. This solution provides extended access management capabilities across on-premises and cloud environments enabling organizations to secure web applications anywhere. In addition to authentication management and policy-based authorizations, the solution also supports applications with header-based and Kerberos based authentication. The F5 and Okta Solution In this SAML 2.0 integrated solution (shown in Figure 1), • Okta is the Identity Provider (IdP). Users can be defined locally within Okta. In most cases, an on-premises Active Directory and/or LDAP is the source of identities and is integrated with Okta via Okta’s AD/LDAP agent. • Between Okta and the F5 BIG-IP system, a SAML trust is built with the BIG-IP platform acting as a SAML service provider (SP). • The target applications are protected behind the BIG-IP reverse proxy by header-based or Kerberos authentication. • SAML assertion from Okta is consumed by the BIG-IP system, which then translates the assertion appropriately for the downstream application based on its authentication scheme. Figure 1: The basic integration between the F5 BIG-IP system and Okta for single sign-on (SSO) Deployment Procedure This procedure described below is based on a lab environment. The instructions below may be modified to match your specific needs or requirements. Prerequisites • Refer to AskF5 for additional information, including how to initially set up a BIG-IP environment including basic BIG-IP® Local Traffic Manager® (LTM) and BIG-IP APM configurations. F5 BIG-IP TMOS® version 15.1 is used for this demonstration. However, these practices apply for versions 11.0 and later. • For additional information about configuring the Okta portion of the solution, refer to Okta documentation. Step 1: Configure Okta as SAML IDP for a New Application Refer to the step by step instructions and screenshots below to configure Okta as a SAML IdP for a new application called app.f5sec.net. 1.1 Okta Classic User Interface For this lab demonstration, we are using the Okta developer account. Click here to sign up for an Okta developer account, if you don’t already have one. • Log in to the Okta developer portal using your username and password. • For this demonstration, we will be using the Classic UI. On the top left corner of the developer portal, change the drop-down from Developer Console to Classic UI. Figure 2: Switching the Okta user interface to the Classic option. 1.2 Build a New Application We will build a new web application for SAML 2.0 integration. • On the main menu, hover on the Applications tab and click on Applications. • On the Applications page, click on the Add Application button. • On the Add Application page, click on the Create New App button. • In the Create a New Application Integration dialogue box, select the Web option in the Platform drop-down and SAML 2.0 as the Sign on method and click Create. Figure 3: Creating a new application for SSO using SAML 2.0 • On the Create SAML Integration page, under the General Setting section, enter the app name and click Next. Figure 4: Entering the app name • In the SAML Settings section, under the GENERAL options, enter the Single sign on URL and the Audience URI. Figure 5: Sample SAML configuration • Leave all other values as default and click Next. • In the next section, check the radio button that says, “I’m an OKTA customer adding an internal app”. • In the expanded window, select “This is an internal app that we have created” for App Type and click on Finish. Figure 6: Sample feedback configuration • In the resulting application page for app.f5sec.net, navigate to the SAML 2.0 section. • Right-click the Identity Provider Metadata hyperlink and click Save Link As. • Save the metadata.xml to the local system. We will be using this file later when configuring F5 BIG-IP APM as SAML SP. Figure 7: Exporting the IdP metadata 1.3 Assign Users to the Application Next, we will assign users to the application, granting them access. • Scroll up and click on the Assignments tab beneath app.f5sec.net. • Click on the Assign button and then again click Assign to People from the drop-down. • In the pop-up dialog box, click on the Assign button next to all the users that you want to assign access to app.f5sec.net web application. • When finished, click Done. Figure 8: Assigning users to the application This completes the Okta configuration. Next, we will move on to F5 BIG-IP APM for SAML SP and web app configuration. Part 2 - Secure Access to Web Applications with F5 and Okta using SAML 2.04.2KViews1like0CommentsAPM Cookbook: Single Sign On (SSO) using Kerberos
To get the APM Cookbook series moving along, I’ve decided to help out by documenting the common APM solutions I help customers and partners with on a regular basis. Kerberos SSO is nothing new, but seems to stump people who have never used Kerberos before. Getting Kerberos SSO to work with APM is straight forward once you have the Active Directory components configured. Overview I have a pre-configured web service (IIS 7.5/Sharepoint 2010) that is configured for Windows Authentication, which will send a “Negotiate” in the header of the “401 Request for Authorization”. Make sure the web service is configured to send the correct header before starting the APM configuration by accessing the website directly and viewing the headers using browser tools. In my example, I used the Sharepoint 2010/2013 iApp to build the LTM configuration. I’m using a single pool member, sp1.f5.demo (10.10.30.2) listening on HTTP and the Virtual Server listening on HTTPS performing SSL offload. Step 1 - Create a delegation account on your domain 1.1 Open Active Directory Users and Computers administrative tool and create a new user account. User logon name: host/apm-kcd.f5.demo User logon name (pre-Windows 2000): apm-kcd Set the password and not expire 1.2 Alter the account and set the servicePrincipcalName. Run setspn from the command line: setspn –A host/apm-kcd.f5.demo apm-kcd A delegation tab will now be available for this user. Step 2 - Configure the SPN 2.1 Open Active Directory Users and Computers administrative tool and select the user account created in the previous step. Edit the Properties for this user Select the Delegation tab Select: Trust this user for delegation to specified services only Select: Use any authentication protocol Select Add, to add services. Select Users or Computers… Enter the host name, in my example I will be adding HTTP service for sp1.f5.demo (SP1). Select Check Names and OK Select the http Service Type and OK 2.2 Make sure there are no duplicate SPNs and run setspn –x from the command line. Step 3 - Check Forward and Reverse DNS DNS is critical and a missing PTR is common error I find when troubleshooting Kerberos SSO problems. From the BIG-IP command line test forward and reverse records exist for the web service using dig: # dig sp1.f5.demo ;; QUESTION SECTION: ;sp1.f5.demo. IN A ;; ANSWER SECTION: sp1.f5.demo. 1200 IN A 10.10.30.2 # dig -x 10.10.30.2 ;; QUESTION SECTION: ;2.30.10.10.in-addr.arpa. IN PTR ;; ANSWER SECTION: 2.30.10.10.in-addr.arpa. 1200 IN PTR sp1.f5.demo. Step 4 - Create the APM Configuration In this example I will use a Logon Page to capture the user credentials that will be authenticated against Active Directory and mapped to the SSO variables for the Kerberos SSO. 4.1 Configure AAA Server for Authentication Access Policy >> AAA Servers >> Active Directory >> “Create” Supply the following: Name: f5.demo_ad_aaa Domain Name: f5.demo Domain Controller: (Optional – BIG-IP will use DNS to discover if left blank) Admin Name and Password Select “Finished" to save. 4.2 Configure Kerberos SSO Access Policy >> SSO Configurations >> Kerberos >> “Create” Supply the following: Name: f5.demo_kerberos_sso Username Source: session.sso.token.last.username User Realm Source: session.ad.last.actualdomain Kerberos Realm: F5.DEMO Account Name: apm-kcd (from Step 1) Account Password & Confirm Account Password (from Step1) Select “Finished” to save. 4.3 Create an Access Profile and Policy We can now bring it all together using the Visual Policy Editor (VPE). Access Policy >> Access Profiles >> Access Profile List >> “Create” Supply the following: Name: intranet.f5.demo_sso_ap SSO Configuration: f5.demo_kerberos_sso Languages: English (en) Use the default settings for all other settings. Select “Finished” to save. 4.4 Edit the Access Policy in the VPE Access Policy >> Access Profiles >> Access Profile List >> “Edit” (intranet.f5.demo_sso_ap) On the fallback branch after the Start object, add a Logon Page object. Leave the defaults and “Save”. On the fallback branch after the Logon Page object, add an AD Auth object. Select the Server Select “Save” when your done. On the Successful branch after the AD Auth object, add a SSO Credential Mapping object. Leave the defaults and “Save”. On the fallback branch after the SSO Credential Mapping, change Deny ending to Allow. The finished policy should look similar to this: Don't forget to “Apply Access Policy”. Step 5 – Attach the APM Policy to the Virtual Server and Test 5.1 Edit the Virtual Server Local Traffic >> Virtual Servers >> Virtual Server List >> intranet.f5.demo_vs Scroll down to the Access Policy section and select the Access Profile. Select “Update” to save. 5.2 Test Open a browser, access the Virtual Server URL (https://intranet.f5.demo in my example), authenticate and verify the client is automatically logged on (SSO) to the web service. To verify Kerberos SSO has worked correctly, check /var/log/apm on APM by turning on debug. You should see log events similar to the ones below when the BIG-IP has fetched a Kerberos Ticket. info websso.1[9041]: 014d0011:6: 33186a8c: Websso Kerberos authentication for user 'test.user' using config '/Common/f5.demo_kerberos_sso' debug websso.1[9041]: 014d0018:7: sid:33186a8c ctx:0x917e4a0 server address = ::ffff:10.10.30.2 debug websso.1[9041]: 014d0021:7: sid:33186a8c ctx:0x917e4a0 SPN = HTTP/sp1.f5.demo@F5.DEMO debug websso.1[9041]: 014d0023:7: S4U ======> ctx: 33186a8c, sid: 0x917e4a0, user: test.user@F5.DEMO, SPN: HTTP/sp1.f5.demo@F5.DEMO debug websso.1[9041]: 014d0001:7: Getting UCC:test.user@F5.DEMO@F5.DEMO, lifetime:36000 debug websso.1[9041]: 014d0001:7: fetched new TGT, total active TGTs:1 debug websso.1[9041]: 014d0001:7: TGT: client=apm-kcd@F5.DEMO server=krbtgt/F5.DEMO@F5.DEMO expiration=Tue Apr 29 08:33:42 2014 flags=40600000 debug websso.1[9041]: 014d0001:7: TGT expires:1398724422 CC count:0 debug websso.1[9041]: 014d0001:7: Initialized UCC:test.user@F5.DEMO@F5.DEMO, lifetime:36000 kcc:0x92601e8 debug websso.1[9041]: 014d0001:7: UCCmap.size = 1, UCClist.size = 1 debug websso.1[9041]: 014d0001:7: S4U ======> - NO cached S4U2Proxy ticket for user: test.user@F5.DEMO server: HTTP/sp1.f5.demo@F5.DEMO - trying to fetch debug websso.1[9041]: 014d0001:7: S4U ======> - NO cached S4U2Self ticket for user: test.user@F5.DEMO - trying to fetch debug websso.1[9041]: 014d0001:7: S4U ======> - fetched S4U2Self ticket for user: test.user@F5.DEMO debug websso.1[9041]: 014d0001:7: S4U ======> trying to fetch S4U2Proxy ticket for user: test.user@F5.DEMO server: HTTP/sp1.f5.demo@F5.DEMO debug websso.1[9041]: 014d0001:7: S4U ======> fetched S4U2Proxy ticket for user: test.user@F5.DEMO server: HTTP/sp1.f5.demo@F5.DEMO debug websso.1[9041]: 014d0001:7: S4U ======> OK! Conclusion Like I said in the beginning, once you know how Kerberos SSO works with APM, it’s a piece of cake!8.9KViews1like28CommentsAPM Single Sign-On: Forms - Client Initiated j_security_check issue
Hi, I'm trying to use "Single Sign-On: Forms - Client Initiated" to pass the Okta credentials to a web application running on Tomcat. The web application is returning the following form: <form data-empty-path="/APG/empty.html" id="login-form" method="post" action="j_security_check" > <input type="text" id="username" name="j_username" value="" tabindex="1" placeholder="User Name"/> <input type="password" id="password" name="j_password" value="" tabindex="2" placeholder="Password"/> <span class="error-message"> </span> <button type="submit" tabindex="3" class="ui-button ui-widget ui-state-default ui-state-disabled ui-corner-all ui-button-text-only"><span class="ui-button-text">Login</span></button> </form> My Form Definition settings are the following: - name = insightful_java - Detect request for form by: "URI" with Request URI: "/APG" - Identify Form by: Form Parameters with j_username=%{session.sso.token.last.username} and j_password=%{session.sso.token.last.password} - Disable Auto detect submit = No - Detect Login by = None - Javascript Injection = Auto Under these conditions I see that the form is not automatically filled in the /APG/j_security_check?f5-sso-form: insightful_java sent by my browser. Or better, I can see that the request is sent with query string parameter = "f5-sso-form: insightful_java", but the "Form Data" is empty My understanding is that the auto generated javascript code used with this setup is the following: <script> document.body.onkeydown=function(e){return false;}; document.body.style.visibility='hidden'; document.body.style.display='none'; function __f5submit() { var __f5form = document.forms[0]; __f5form.setAttribute('autocomplete', 'off'); __f5form['j_username'].value='giv'; __f5form['j_password'].value='f5-sso-token'; ; var __f5action = __f5form.action; var __f5qsep = (__f5action.indexOf('?') == -1) ? '?' : '&'; __f5form.action = __f5action + __f5qsep + 'f5-sso-form=insightful_java'; ; __f5form.submit(); } if (window.addEventListener) { window.addEventListener('load',__f5submit,false); } else if (window.attachEvent) { window.attachEvent('onload',__f5submit); } else { window.onload=__f5submit; } </script> Can you please help me to address this issue? Thanks. Roberto792Views1like0CommentsAssigning SSO profiles to different Portal Access items on a full Webtop
I have a webtop that displays an array of portal access objects based on APM's authentication and authorization (v12.1.2). There is an SSO profile assigned to the APM profile, but many of the portals link to apps that require a different SSO profile. On the portal access object, there is a single resource with a host name matching the Application URI, and a path of '/'. A different SSO profile is set here for those apps that can't use the default profile. It appears that the new profile is not assigned. APM Debug logging shows it attempting (and failing) to match against the URI list for the default SSO, not this app's SSO. I know that the individual SSO profiles are good, because I can change each one in for the default, and the apps that want that profile do SSO correctly. The rest go to double logons. How is this supposed to work?409Views1like4Comments