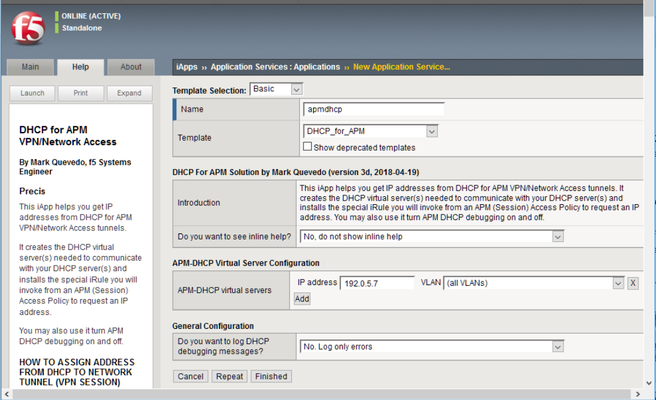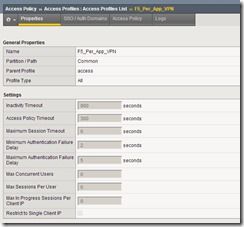vpn
41 TopicsUnderstanding IPSec IKEv2 negotiation on Wireshark
Related Articles: Understanding IPSec IKEv1 negotiation on Wireshark 1 The Big Picture There are just 4 messages: Summary: IKE_SA_INIT: negotiate security parameters to protect the next 2 messages (IKE_AUTH) Also creates a seed key (known as SKEYSEED) where further keys are produced: SK_e (encryption): computed for each direction (one for outbound and one for inbound) to encrypt IKE_AUTH messages SK_a (authentication): computed for each direction (one for outbound and one for inbound) to hash (using HMAC) IKE_AUTH messages SK_d (derivation): handed to IPSec to generate encryption and optionally authentication keys for production traffic IKE_AUTH: negotiates security parameters to protect production traffic (CHILD_SA) More specifically, the IPSec protocol used (ESP or AH - typically ESP as AH doesn't support encryption), the Encryption algorithm (AES128? AES256?) and Authentication algorithm (HMAC_SHA256? HMAC_SHA384?). 2 IKE_SA_INIT First the Initiator sends a Security Association —> Proposal —> Transform, Transform... payloads which contains the required security settings to protect IKE_AUTH phase as well as to generate the seed key (SK_d) for production traffic (child SA): In this case here the Initiator only sent one option for Encryption, Integrity, Pseudo-Random Function (PRF) and Diffie Hellman group so there are only 4 corresponding transforms but there could be more. Responder picked the 4 available security options also confirmed in Security Association —> Proposal —> Transform, Transform… payloads as seen above. 3 IKE_AUTH These are immediately applied to next 2 IKE_AUTH messages as seen below: The above payload is Encrypted using SK_e and Integrity-protected using SK_a (these keys are different for each direction). The first IKE_AUTH message negotiates the security parameters for production traffic (child SAs), authenticates each side and informs what is the source/destination IP/Port that is supposed to go through IPSec tunnel: Now, last IKE_AUTH message sent by Responder confirms which security parameters it picked (Security Association message), repeats the same Traffic Selector messages (if correctly configured) and sends hash of message using pre-master key (Authentication message) Note that I highlighted 2 Notify messages. The INITIAL_CONTACT signals to Initiator that this is the only IKE_SA currently active between these peers and if there is any other IKE_SA it should be terminated in favour of this one. The SET_WINDOW_SIZE is a flow control mechanism introduced in IKEv2 that allows the other side to send as many outstanding requests as the other peer wants within the window size without receiving any message acknowledging the receipt. From now on, if additional CHILD_SAs are needed, a message called CREATE_CHILD_SA can be used to establish additional CHILD_SAs It can also be used to rekey IKE_SA where Notification payload is sent of type REKEY_SA followed by CREATE_CHILD_SA with new key information so new SA is established and old one is subsequently deleted.27KViews3likes0CommentsAPM-DHCP Access Policy Example and Detailed Instructions
Prepared with Mark Quevedo, F5 Principal Software Engineer May, 2020 Sectional Navigation links Important Version Notes || Installation Guide || What Is Going On Here? || Parameters You Set In Your APM Access Policy || Results of DHCP Request You Use in Access Policy || Compatibility Tips and Troubleshooting Introduction Ordinarily you assign an IP address to the “inside end” of an APM Network Tunnel (full VPN connection) from an address Lease Pool, from a static list, or from an LDAP or RADIUS attribute. However, you may wish to assign an IP address you get from a DHCP server. Perhaps the DHCP server manages all available client addresses. Perhaps it handles dynamic DNS for named client workstations. Or perhaps the DHCP server assigns certain users specific IP addresses (for security filtering). Your DHCP server may even assign client DNS settings as well as IP addresses. APM lacks DHCP address assignment support (though f5's old Firepass VPN had it ). We will use f5 iRules to enable DHCP with APM. We will send data from APM session variables to the DHCP server so it can issue the “right” IP address to each VPN tunnel based on user identity, client info, etc. Important Version Notes Version v4c includes important improvements and bug fixes. If you are using an older version, you should upgrade. Just import the template with “Overwrite existing templates” checked, then “reconfigure” your APM-DHCP Application Service—you can simply click “Finished” without changing any options to update the iRules in place. Installation Guide First install the APM-DHCP iApp template (file DHCP_for_APM.tmpl). Create a new Application Service as shown (choose any name you wish). Use the iApp to manage the APM-DHCP virtual servers you need. (The iApp will also install necessary iRules.) You must define at least one APM-DHCP virtual server to receive and send DHCP packets. Usually an APM-DHCP virtual server needs an IP address on the subnet on which you expect your DHCP server(s) to assign client addresses. You may define additional APM-DHCP virtual servers to request IP addresses on additional subnets from DHCP. However, if your DHCP server(s) support subnet-selection (see session.dhcp.subnet below) then you may only need a single APM-DHCP virtual server and it may use any IP that can talk to your DHCP server(s). It is best to give each APM-DHCP virtual server a unique IP address but you may use an BIG-IP Self IP as per SOL13896 . Ensure your APM and APM-DHCP virtual servers are in the same TMOS Traffic Group (if that is impossible set TMOS db key tmm.sessiondb.match_ha_unit to false). Ensure that your APM-DHCP virtual server(s) and DHCP server(s) or relay(s) are reachable via the same BIG-IP route domain. Specify in your IP addresses any non-zero route-domains you are using (e.g., “192.168.0.20%3”)—this is essential. (It is not mandatory to put your DHCP-related Access Policy Items into a Macro—but doing so makes the below screenshot less wide!) Into your APM Access Policy, following your Logon Page and AD Auth (or XYZ Auth) Items (etc.) but before any (Full/Advanced/simple) Resource Assign Item which assigns the Network Access Resource (VPN), insert both Machine Info and Windows Info Items. (The Windows Info Item will not bother non-Windows clients.) Next insert a Variable Assign Item and name it “DHCP Setup”. In your “DHCP Setup” Item, set any DHCP parameters (explained below) that you need as custom session variables. You must set session.dhcp.servers. You must also set session.dhcp.virtIP to the IP address of an APM-DHCP virtual server (either here or at some point before the “DHCP_Req” iRule Event Item). Finally, insert an iRule Event Item (name it “DHCP Req”) and set its Agent ID to DHCP_req. Give it a Branch Rule “Got IP” using the expression “expr {[mcget {session.dhcp.address}] ne ""}” as illustrated. You must attach iRule ir-apm-policy-dhcp to your APM virtual server (the virtual server to which your clients connect). Neither the Machine Info Item nor the Windows Info Item is mandatory. However, each gathers data which common DHCP servers want to see. By default DHCP_req will send that data, when available, to your DHCP servers. See below for advanced options: DHCP protocol settings, data sent to DHCP server(s), etc. Typically your requests will include a user identifier from session.dhcp.subscriber_ID and client (machine or connection) identifiers from other parameters. The client IP address assigned by DHCP will appear in session.dhcp.address. By default, the DHCP_req iRule Event handler will also copy that IP address into session.requested.clientip where the Network Access Resource will find it. You may override that behavior by setting session.dhcp.copy2var (see below). Any “vendor-specific information” supplied by the DHCP server 1 (keyed by the value of session.dhcp.vendor_class) will appear in variables session.dhcp.vinfo.N where N is a tag number (1-254). You may assign meanings to tag numbers. Any DNS parameters the DHCP server supplies 2 are in session.dhcp.dns_servers and session.dhcp.dns_suffix. If you want clients to use those DNS server(s) and/or DNS default search domain, put the name of every Network Access Resource your Access Policy may assign to the client into the session.dhcp.dns_na_list option. NB: this solution does not renew DHCP address leases automatically, but it does release IP addresses obtained from DHCP after APM access sessions terminate. 3 Please configure your DHCP server(s) for an address lease time longer than your APM Maximum Session Timeout. Do not configure APM-DHCP virtual servers in different BIG-IP route domains so they share any part of a DHCP client IP range (address lease pool). For example, do not use two different APM-DHCP virtual servers 10.1.5.2%6 and 10.1.5.2%8 with one DHCP client IP range 10.1.5.10—10.1.5.250. APM-DHCP won’t recognize when two VPN sessions in different route domains get the same client IP from a non-route-domain-aware DHCP server, so it may not release their IP’s in proper sequence. This solution releases DHCP address leases for terminated APM sessions every once in a while, when a new connection comes in to the APM virtual server (because the BIG IP only executes the relevant iRules on the “event” of each new connection). When traffic is sparse (say, in the middle of the night) there may be some delay in releasing addresses for dead sessions. If ever you think this solution isn’t working properly, be sure to check the BIG IP’s LTM log for warning and error messages. DHCP Setup (a Variable Assign Item) will look like: Put the IP of (one of) your APM-DHCP virtual server(s) in session.dhcp.virtIP. Your DHCP server list may contain addresses of DHCP servers or relays. You may list a directed broadcast address (e.g., “172.16.11.255”) instead of server addresses but that will generate extra network chatter. To log information about DHCP processing for the current APM session you may set variable session.dhcp.debug to true (don’t leave it enabled when not debugging). DHCP Req (an iRule Event Item) will look like: Note DHCP Req branch rules: If DHCP fails, you may wish to warn the user: (It is not mandatory to Deny access after DHCP failure—you may substitute another address into session.requested.clientip or let the Network Access Resource use a Lease Pool.) What is going on here? We may send out DHCP request packets easily enough using iRules’ SIDEBAND functions, but it is difficult to collect DHCP replies using SIDEBAND. 4 Instead, we must set up a distinct LTM virtual server to receive DHCP replies on UDP port 67 at a fixed address. We tell the DHCP server(s) we are a DHCP relay device so replies will come back to us directly (no broadcasting). 5 For a nice explanation of the DHCP request process see http://technet.microsoft.com/en-us/library/cc940466.aspx. At this time, we support only IPv4, though adding IPv6 would require only toil, not genius. By default, a DHCP server will assign a client IP on the subnet where the DHCP relay device (that is, your APM-DHCP virtual server) is homed. For example, if your APM-DHCP virtual server’s address were 172.30.4.2/22 the DHCP server would typically lease out a client IP on subnet 172.30.4.0. Moreover, the DHCP server will communicate directly with the relay-device IP so appropriate routes must exist and firewall rules must permit. If you expect to assign client IP’s to APM tunnel endpoints on multiple subnets you may need multiple APM-DHCP virtual servers (one per subnet). Alternatively, some but not all DHCP servers 6 support the rfc3011 “subnet selection” or rfc3527 “subnet/link-selection sub-option” so you can request a client IP on a specified subnet using a single APM-DHCP virtual server (relay device) IP which is not homed on the target subnet but which can communicate easily with the DHCP server(s): see parameter session.dhcp.subnet below. NOTE: The subnet(s) on which APM Network Access (VPN) tunnels are homed need not exist on any actual VLAN so long as routes to any such subnet(s) lead to your APM (BIG-IP) device. Suppose you wish to support 1000 simultaneous VPN connections and most of your corporate subnets are /24’s—but you don’t want to set up four subnets for VPN users. You could define a virtual subnet—say, 172.30.4.0/22—tell your DHCP server(s) to assign addresses from 172.30.4.3 thru 172.30.7.254 to clients, put an APM-DHCP virtual server on 172.30.4.2, and so long as your Layer-3 network knows that your APM BIG-IP is the gateway to 172.30.4.0/22, you’re golden. When an APM Access Policy wants an IP address from DHCP, it will first set some parameters into APM session variables (especially the IP address(es) of one or more DHCP server(s)) using a Variable Assign Item, then use an iRule Event Item to invoke iRule Agent DHCP_req in ir apm policy dhcp. DHCP_req will send DHCPDISCOVERY packets to the specified DHCP server(s). The DHCP server(s) will reply to those packets via the APM-DHCP virtual-server, to which iRule ir apm dhcp must be attached. That iRule will finish the 4-packet DHCP handshake to lease an IP address. DHCP_req handles timeouts/retransmissions and copies the client IP address assigned by the DHCP server into APM session variables for the Access Policy to use. We use the APM Session-ID as the DHCP transaction-ID XID and also (by default) in the value of chaddr to avert collisions and facilitate log tracing. Parameters You Set In Your APM Access Policy Required Parameters session.dhcp.virtIP IP address of an APM-DHCP virtual-server (on UDP port 67) with iRule ir-apm-dhcp. This IP must be reachable from your DHCP server(s). A DHCP server will usually assign a client IP on the same subnet as this IP, though you may be able to override that by setting session.dhcp.subnet. You may create APM-DHCP virtual servers on different subnets, then set session.dhcp.virtIP in your Access Policy (or branch) to any one of them as a way to request a client IP on a particular subnet. No default. Examples (“Custom Expression” format): expr {"172.16.10.245"} or expr {"192.0.2.7%15"} session.dhcp.servers A TCL list of one or more IP addresses for DHCP servers (or DHCP relays, such as a nearby IP router). When requesting a client IP address, DHCP packets will be sent to every server on this list. NB: IP broadcast addresses like 10.0.7.255 may be specified but it is better to list specific servers (or relays). Default: none. Examples (“Custom Expression” format): expr {[list "10.0.5.20" "10.0.7.20"]} or expr {[list "172.30.1.20%5"]} Optional Parameters (including some DHCP Options) NOTE: when you leave a parameter undefined or empty, a suitable value from the APM session environment may be substituted (see details below). The defaults produce good results in most cases. Unless otherwise noted, set parameters as Text values. To exclude a parameter entirely set its Text value to '' [two ASCII single-quotes] (equivalent to Custom Expression return {''} ). White-space and single-quotes are trimmed from the ends of parameter values, so '' indicates a nil value. It is best to put “Machine Info” and “Windows Info” Items into your Access Policy ahead of your iRule Event “DHCP_req” Item (Windows Info is not available for Mac clients beginning at version 15.1.5 as they are no longer considered safe). session.dhcp.debug Set to 1 or “true” to log DHCP-processing details for the current APM session. Default: false. session.dhcp.firepass Leave this undefined or empty (or set to “false”) to use APM defaults (better in nearly all cases). Set to “true” to activate “Firepass mode” which alters the default values of several other options to make DHCP messages from this Access Policy resemble messages from the old F5 Firepass product. session.dhcp.copy2var Leave this undefined or empty (the default) and the client IP address from DHCP will be copied into the Access Policy session variable session.requested.clientip, thereby setting the Network Access (VPN) tunnel’s inside IP address. To override the default, name another session variable here or set this to (Text) '' to avert copying the IP address to any variable. session.dhcp.dns_na_list To set the client's DNS server(s) and/or DNS default search domain from DHCP, put here a Custom Expression TCL list of the name(s) of the Network Access Resource(s) you may assign to the client session. Default: none. Example: expr {[list "/Common/NA" "/Common/alt-NA"]} session.dhcp.broadcast Set to “true” to set the DHCP broadcast flag (you almost certainly should not use this). session.dhcp.vendor_class Option 60 A short string (32 characters max) identifying your VPN server. Default: “f5 APM”. Based on this value the DHCP server may send data to session.dhcp.vinfo.N (see below). session.dhcp.user_class Option 77 A Custom Expression TCL list of strings by which the DHCP server may recognize the class of the client device (e.g., “kiosk”). Default: none (do not put '' here). Example: expr {[list "mobile" "tablet"]} session.dhcp.client_ID Option 61 A unique identifier for the remote client device. Microsoft Windows DHCP servers expect a representation of the MAC address of the client's primary NIC. If left undefined or empty the primary MAC address discovered by the Access Policy Machine Info Item (if any) will be used. If no value is set and no Machine Info is available then no client_ID will be sent and the DHCP server will distinguish clients by APM-assigned ephemeral addresses (in session.dhcp.hwcode). If you supply a client_ID value you may specify a special code, a MAC address, a binary string, or a text string. Set the special code “NONE” (or '') to avoid sending any client_ID, whether Machine Info is available or not. Set the special code “XIDMAC” to send a unique MAC address for each APM VPN session—that will satisfy DHCP servers desiring client_ID‘s while averting IP collisions due to conflicting Machine Info MAC’s like Apple Mac Pro’s sometimes provide. A value containing twelve hexadecimal digits, possibly separated by hyphens or colons into six groups of two or by periods into three groups of four, will be encoded as a MAC address. Values consisting only of hexadecimal digits, of any length other than twelve hexits, will be encoded as a binary string. A value which contains chars other than [0-9A-Fa-f] and doesn't seem to be a MAC address will be encoded as a text string. You may enclose a text string in ASCII single-quotes (') to avert interpretation as hex/binary (the quotes are not part of the text value). On the wire, MAC-addresses and text-strings will be prefixed by type codes 0x01 and 0x00 respectively; if you specify a binary string (in hex format) you must include any needed codes. Default: client MAC from Machine Info, otherwise none. Example (Text value): “08-00-2b-2e-d8-5e”. session.dhcp.hostname Option 12 A hostname for the client. If left undefined or empty, the short computer name discovered by the APM Access Policy Windows Info Item (if any) will be used. session.dhcp.subscriber_ID Sub-option 6 of Option 82 An identifier for the VPN user. If undefined or empty, the value of APM session variable session.logon.last.username will be used (generally the user's UID or SAMAccountName). session.dhcp.circuit_ID Sub-option 1 of Option 82 An identifier for the “circuit” or network endpoint to which client connected. If left undefined or empty, the IP address of the (current) APM virtual server will be used. session.dhcp.remote_ID Sub-option 2 of Option 82 An identifier for the client's end of the connection. If left undefined or empty, the client’s IP address + port will be used. session.dhcp.subnet Option 118 Sub-option 5 of Option 82 The address (e.g., 172.16.99.0) of the IP subnet on which you desire a client address. With this option you may home session.dhcp.virtIP on another (more convenient) subnet. MS Windows Server 2016 added support for this but some other DHCP servers still lack support. Default: none. session.dhcp.hwcode Controls content of BOOTP htype, hlen, and chaddr fields. If left undefined or empty, a per-session value optimal in most situations will be used (asserting that chaddr, a copy of XID, identifies a “serial line”). If your DHCP server will not accept the default, you may set this to “MAC” and chaddr will be a locally-administered Ethernet MAC (embedding XID). When neither of those work you may force any value you wish by concatenating hexadecimal digits setting the value of htype (2 hexits) and chaddr (a string of 0–32 hexits). E.g., a 6-octet Ethernet address resembles “01400c2925ea88”. Most useful in the last case is the MAC address of session.dhcp.virtIP (i.e., a specific BIG-IP MAC) since broken DHCP servers may send Layer 2 packets directly to that address. Results of DHCP Request For Use In Access Policy session.dhcp.address <-- client IP address assigned by DHCP! session.dhcp.message session.dhcp.server, session.dhcp.relay session.dhcp.expires, session.dhcp.issued session.dhcp.lease, session.dhcp.rebind, session.dhcp.renew session.dhcp.vinfo.N session.dhcp.dns_servers, session.dhcp.dns_suffix session.dhcp.xid, session.dhcp.hex_client_id, session.dhcp.hwx If a DHCP request succeeds the client IP address appears in session.dhcp.address. If that is empty look in session.dhcp.message for an error message. The IP address of the DHCP server which issued (or refused) the client IP is in session.dhcp.server (if session.dhcp.relay differs then DHCP messages were relayed). Lease expiration time is in session.dhcp.expires. Variables session.dhcp.{lease, rebind, renew} indicate the duration of the address lease, plus the rebind and renew times, in seconds relative to the clock value in session.dhcp.issued (issued time). See session.dhcp.vinfo.N where N is tag number for Option 43 vendor-specific information. If the DHCP server sends client DNS server(s) and/or default search domain, those appear in session.dhcp.dns_servers and/or session.dhcp.dns_suffix. To assist in log analysis and debugging, session.dhcp.xid contains the XID code used in the DHCP request. The client_ID value (if any) sent to the DHCP server(s) is in session.dhcp.hex_client_id. The DHCP request’s htype and chaddr values (in hex) are concatenated in session.dhcp.hwx. Compatibility Tips and Troubleshooting Concern Response My custom parameter seems to be ignored. You should set most custom parameters as Text values (they may morph to Custom Expressions). My users with Apple Mac Pro’s sometimes get no DHCP IP or a conflicting one. A few Apple laptops sometimes give the Machine Info Item bogus MAC addresses. Set session.dhcp.client_ID to “XIDMAC“ to use unique per-session identifiers for clients. After a VPN session ends, I expect the very next session to reuse the same DHCP IP but that doesn’t happen. Many DHCP servers cycle through all the client IP’s available for one subnet before reusing any. Also, after a session ends APM-DHCP takes a few minutes to release its DHCP IP. When I test APM-DHCP with APM VE running on VMware Workstation, none of my sessions gets an IP from DHCP. VMware Workstation’s built-in DHCP server sends bogus DHCP packets. Use another DHCP server for testing (Linux dhcpd(8) is cheap and reliable). I use BIG-IP route domains and I notice that some of my VPN clients are getting duplicate DHCP IP addresses. Decorate the IP addresses of your APM-DHCP virtual servers, both in the iApp and in session.dhcp.virtIP, with their route-domain ID’s in “percent notation” like “192.0.2.5%3”. APM-DHCP is not working. Double-check your configuration. Look for errors in the LTM log. Set session.dhcp.debug to “true” before trying to start a VPN session, then examine DHCP debugging messages in the LTM log to see if you can figure out the problem. Even after looking at debugging messages in the log I still don’t know why APM-DHCP is not working. Run “tcpdump –ne -i 0.0 -s0 port 67” to see where the DHCP handshake fails. Are DISCOVER packets sent? Do any DHCP servers reply with OFFER packets? Is a REQUEST sent to accept an OFFER? Does the DHCP server ACK that REQUEST? If you see an OFFER but no REQUEST, check for bogus multicast MAC addresses in the OFFER packet. If no OFFER follows DISCOVER, what does the DHCP server’s log show? Is there a valid zone/lease-pool for you? Check the network path for routing errors, hostile firewall rules, or DHCP relay issues. Endnotes In DHCP Option 43 (rfc2132). In DHCP Options 6 and 15 (rfc2132). Prior to version v3h, under certain circumstances with some DHCP servers, address-release delays could cause two active sessions to get the same IP address. And even more difficult using [listen], for those of you in the back of the room. A bug in some versions of VMware Workstation’s DHCP server makes this solution appear to fail. The broken DHCP server sends messages to DHCP relays in unicast IP packets encapsulated in broadcast MAC frames. A normal BIG-IP virtual server will not receive such packets. As of Winter 2017 the ISC, Cisco, and MS Windows Server 2016 DHCP servers support the subnet/link selection options but older Windows Server and Infoblox DHCP servers do not. Supporting Files - Download attached ZIP File Here.16KViews7likes64CommentsPart 2: Monitoring the CPU usage of the BIG-IP system using a periodic iCall handler
In this part series, you monitor the CPU usage of the BIG-IP system with a periodic iCall handler. The specific CPU statistics you want to monitor can be retrieved from either Unix or tmsh commands. For example, if you want to monitor the CPU usage of the tmm process, you can monitor the values from the output of the tmsh show sys proc-info tmm.0 command. An iCall script can iterate and retrieve a list of values from the output of a tmsh command. To display the fields available from a tmsh command that you can iterate from an iCall Tcl script, run the tmsh command with the field-fmt option. For example: tmsh show sys proc-info tmm.0 field-fmt You can then use a periodic iCall handler which runs an iCall script periodically every interval to check the value of the output of the tmsh command. When the value exceeds a configured threshold, you can have the script perform an action; for example, an alert message can be logged to the /var/log/ltm file. The following describes the procedures: Creating an iCall script to monitor the required CPU usage values Creating a periodic iCall handler to run the iCall script once a minute 1. Creating an iCall script to monitor the required CPU usage values There are different Unix and tmsh commands available to display CPU usage. To monitor CPU usage, this example uses the following: tmsh show sys performance system detail | grep CPU: This displays the system CPU Utilization (%). The script monitors CPU usage from the Average column for each CPU. tmsh show sys proc-info apmd: Monitors the CPU usage System Utilization (%) Last5-mins value of the apmd process. tmsh show sys proc-info tmm.0: Monitors the CPU usage System Utilization (%) Last5-mins value of the tmm process. This is the sum of the CPU usage of all threads of the tmm.0 process divided by the number of CPUs over five minutes. You can display the number of TMM processes and threads started, by running different commands. For example: pstree -a -A -l -p | grep tmm | grep -v grep grep Start /var/log/tmm.start You can also create your own script to monitor the CPU output from other commands, such as tmsh show sys cpu or tmsh show sys tmm-info. However, a discussion on CPU usage on the BIG-IP system is beyond the scope of this article. For more information, refer to K14358: Overview of Clustered Multiprocessing (11.3.0 and later) and K16739: Understanding 'top' output on the BIG-IP system. You need to set some of the variables in the script, specifically the threshold values: cpu_perf_threshold, tmm.0_threshold, apmd_threshold respectively. In this example, all the CPU threshold values are set at 80%. Note that depending on the set up in your specific environment, you have to adjust the threshold accordingly. The threshold values also depend on the action you plan to run in the script. For example, in this case, the script logs an alert message in the /var/log/ltm file. If you plan to log an emerg message, the threshold values should be higher, for example, 95%. Procedure Perform the following procedure to create the script to monitor CPU statistics and log an alert message in the /var/log/ltm file when traffic exceeds a CPU threshold value. To create an iCall script, perform the following procedure: Log in to tmsh. Enter the following command to create the script in the vi editor: create sys icall script cpu_script 3. Enter the following script into the definition stanza of the editor. The 3 threshold values are currently set at 80%. You can change it according to the requirements in your environment. definition { set DEBUG 0 set VERBOSE 0 #CPU threshold in % from output of tmsh show sys performance system detail set cpu_perf_threshold 80 #The name of the process from output of tmsh show sys proc-info to check. The name must match exactly. #If you would like to add another process, append the process name to the 'process' variable and add another line for threshold. #E.g. To add tmm.4, "set process apmd tmm.0 tmm.4" and add another line "set tmm.4_threshold 75" set process "apmd tmm.0" #CPU threshold in % for output of tmsh show sys proc-info set tmm.0_threshold 80 set apmd_threshold 80 puts "\n[clock format [clock seconds] -format "%b %d %H:%M:%S"] Running CPU monitoring script..." #Getting average CPU output of tmsh show sys performance set errorcode [catch {exec tmsh show sys performance system detail | grep CPU | grep -v Average | awk {{ print $1, $(NF-4), $(NF-3), $(NF-1) }}} result] if {[lindex $result 0] == "Blade"} { set blade 1 } else { set blade 0 } set result [split $result "\n"] foreach i $result { set cpu_num "[lindex $i 1] [lindex $i 2]" if {$blade} {set cpu_num "Blade $cpu_num"} set cpu_rate [lindex $i 3] if {$DEBUG} {puts "tmsh show sys performance->${cpu_num}: ${cpu_rate}%."} if {$cpu_rate > $cpu_perf_threshold} { if {$DEBUG} {puts "tmsh show sys performance->${cpu_num}: ${cpu_rate}%. Exceeded threshold ${cpu_perf_threshold}%."} exec logger -p local0.alert "\"tmsh show sys performance\"->${cpu_num}: ${cpu_rate}%. Exceeded threshold ${cpu_perf_threshold}%." } } #Getting output of tmsh show sys proc-info foreach obj [tmsh::get_status sys proc-info $process] { if {$VERBOSE} {puts $obj} set proc_name [tmsh::get_field_value $obj proc-name] set cpu [tmsh::get_field_value $obj system-usage-5mins] set pid [tmsh::get_field_value $obj pid] set proc_threshold ${proc_name}_threshold set proc_threshold [set [set proc_threshold]] if {$DEBUG} {puts "tmsh show sys proc-info-> Average CPU Utilization of $proc_name pid $pid is ${cpu}%"} if { $cpu > ${proc_threshold} } { if {$DEBUG} {puts "$proc_name process pid $pid at $cpu% cpu. Exceeded ${proc_threshold}% threshold."} exec logger -p local0.alert "\"tmsh show sys proc-info\" $proc_name process pid $pid at $cpu% cpu. Exceeded ${proc_threshold}% threshold." } } } 4. Configure the variables in the script as needed and exit the editor by entering the following command: :wq! y 5. Run the following command to list the contents of the script: list sys icall script cpu_script 2. Creating a periodic iCall handler to run the iCall script once a minute Procedure Perform the following procedure to create the periodic handler that runs the script once a minute. To create an iCall periodic handler, perform the following procedure: Log in to tmsh Enter the following command to create a periodic handler: create sys icall handler periodic cpu_handler interval 60 script cpu_script 3. Run the following command to list the handler: list sys icall handler periodic cpu_handler 4. You can start and stop the handler by using the following command syntax: <start|stop> sys icall handler periodic cpu_handler Follow the /var/tmp/scriptd.out and /var/log/ltm file entries to verify your implementation is working correctly.3KViews1like0CommentsBIG-IP Edge Client 2.0.2 for Android
Earlier this week F5 released our BIG-IP Edge Client for Android with support for the new Amazon Kindle Fire HD. You can grab it off Amazon instantly for your Android device. By supporting BIG-IP Edge Client on Kindle Fire products, F5 is helping businesses secure personal devices connecting to the corporate network, and helping end users be more productive so it’s perfect for BYOD deployments. The BIG-IP® Edge Client™ for all Android 4.x (Ice Cream Sandwich) or later devices secures and accelerates mobile device access to enterprise networks and applications using SSL VPN and optimization technologies. Access is provided as part of an enterprise deployment of F5 BIG-IP® Access Policy Manager™, Edge Gateway™, or FirePass™ SSL-VPN solutions. BIG-IP® Edge Client™ for all Android 4.x (Ice Cream Sandwich) Devices Features: Provides accelerated mobile access when used with F5 BIG-IP® Edge Gateway Automatically roams between networks to stay connected on the go Full Layer 3 network access to all your enterprise applications and files Supports multi-factor authentication with client certificate You can use a custom URL scheme to create Edge Client configurations, start and stop Edge Client BEFORE YOU DOWNLOAD OR USE THIS APPLICATION YOU MUST AGREE TO THE EULA HERE: http://www.f5.com/apps/android-help-portal/eula.html BEFORE YOU CONTACT F5 SUPPORT, PLEASE SEE: http://support.f5.com/kb/en-us/solutions/public/2000/600/sol2633.html If you have an iOS device, you can get the F5 BIG-IP Edge Client for Apple iOS which supports the iPhone, iPad and iPod Touch. We are also working on a Windows 8 client which will be ready for the Win8 general availability. ps Resources F5 BIG-IP Edge Client Samsung F5 BIG-IP Edge Client Rooted F5 BIG-IP Edge Client F5 BIG-IP Edge Portal for Apple iOS F5 BIG-IP Edge Client for Apple iOS F5 BIG-IP Edge apps for Android Securing iPhone and iPad Access to Corporate Web Applications – F5 Technical Brief Audio Tech Brief - Secure iPhone Access to Corporate Web Applications iDo Declare: iPhone with BIG-IP Technorati Tags: F5, infrastructure 2.0, integration, cloud connect, Pete Silva, security, business, education,technology, application delivery, ipad, cloud, context-aware,infrastructure 2.0, iPhone, web, internet, security,hardware, audio, whitepaper, apple, iTunes2.7KViews0likes3CommentsUsing iCall to monitor BIG-IP APM network access VPN
Introduction During peak periods, when a large number of users are connected to network access VPN, it is important to monitor your BIG-IP APM system's resource (CPU, memory, and license) usage and performance to ensure that the system is not overloaded and there is no impact on user experience. If you are a BIG-IP administrator, iCall is a tool perfectly suited to do this for you. iCall is a Tcl-based scripting framework that gives you programmability in the control plane, allowing you to script and run Tcl and TMOS Shell (tmsh) commands on your BIG-IP system based on events. For a quick introduction to iCall, refer to iCall - All New Event-Based Automation System. Overview This article is made up of three parts that describe how to use and configure iCall in the following use cases to monitor some important BIG-IP APM system statistics: Part 1: Monitoring access sessions and CCU license usage of the system using a triggered iCall handler Part 2: Monitoring the CPU usage of the system using a periodic iCall handler. Part 3: Monitoring the health of BIG-IP APM network access VPN PPP connections with a periodic iCall handler. In all three cases, the design consists of identifying a specific parameter to monitor. When the value of the parameter exceeds a configured threshold, an iCall script can perform a set of actions such as the following: Log a message to the /var/log/apm file at the appropriate severity: emerg: System is unusable alert: Action must be taken immediately crit: Critical conditions You may then have another monitoring system to pick up these messages and respond to them. Perform a remedial action to ease the load on the BIG-IP system. Run a script (Bash, Perl, Python, or Tcl) to send an email notification to the BIG-IP administrator. Run the tcpdump or qkview commands when you are troubleshooting an issue. When managing or troubleshooting iCall scripts and handler, you should take into consideration the following: You use the Tcl language in the editor in tmsh to edit the contents of scripts and handlers. For example: create sys icall script <name of script> edit sys icall script <name of script> The puts command outputs entries to the /var/tmp/scriptd.out file. For example: puts "\n[clock format [clock seconds] -format "%b %d %H:%M:%S"] Running script..." You can view the statistics for a particular handler using the following command syntax: show sys icall handler <periodic | perpetual | triggered> <name of handler> Series 1: Monitoring access sessions and CCU license usage with a triggered iCall handler You can view the number of currently active sessions and current connectivity sessions usage on your BIG-IP APM system by entering the tmsh show apm license command. You may observe an output similar to the following: -------------------------------------------- Global Access License Details: -------------------------------------------- total access sessions: 10.0M current active sessions: 0 current established sessions: 0 access sessions threshold percent: 75 total connectivity sessions: 2.5K current connectivity sessions: 0 connectivity sessions threshold percent: 75 In the first part of the series, you use iCall to monitor the number of current access sessions and CCU license usage by performing the following procedures: Modifying database DB variables to log a notification when thresholds are exceed. Configuring user_alert.conf to generate an iCall event when the system logs the notification. Creating a script to respond when the license usage reaches its threshold. Creating an iCall triggered handler to handle the event and run an iCall script Testing the implementation using logger 1. Modifying database variables to log a notification when thresholds are exceeded. The tmsh show apm license command displays the access sessions threshold percent and access sessions threshold percent values that you can configure with database variables. The default values are 75. For more information, refer to K62345825: Configuring the BIG-IP APM system to log a notification when APM sessions exceed a configured threshold. When the threshold values are exceeded, you will observe logs similar to the following in /var/log/apm: notice tmm1[<pid>]: 01490564:5: (null):Common:00000000: Global access license usage is 1900 (76%) of 2500 total. Exceeded 75% threshold of total license. notice tmm2[<pid>]: 01490565:5: 00000000: Global concurrent connectivity license usage is 393 (78%) of 500 total. Exceeded 75% threshold of total license. Procedure: Run the following commands to set the threshold to 95% for example: tmsh modify /sys db log.alertapmaccessthreshold value 95 tmsh modify /sys db log.alertapmconnectivitythreshold value 95 Whether to set the alert threshold at 90% or 95%, depends on your specific environment, specifically how fast the usage increases over a period of time. 2. Configuring user_alert.conf to generate an iCall event when the system logs the notification You can configure the /config/user_alert.conf file to run a command or script based on a syslog message. In this step, edit the user_alert.conf file with your favorite editor, so that the file contains the following stanza. alert <name> "<string in syslog to match to trigger event>" { <command to run> } For more information on configuring the /config/user_alert.conf file, refer to K14397: Running a command or custom script based on a syslog message. In particular, it is important to read the bullet points in the Description section of the article first; for example, the system may not process the user_alert.conf file after system upgrades. In addition, BIG-IP APM messages are not processed by the alertd SNMP process by default. So you will also have to perform the steps described in K51341580: Configuring the BIG-IP system to send BIG-IP APM syslog messages to the alertd process as well. Procedure: Perform the following procedure: Edit the /config/user_alert.conf file to match each error code and generate an iCall event named apm_threshold_event. Per K14397 Note: You can create two separate alerts based on both error codes or alternatively use the text description part of the log message common to both log entries to capture both in a single alert. For example "Exceeded 75% threshold of total license" # cat /config/user_alert.conf alert apm_session_threshold "01490564:" { exec command="tmsh generate sys icall event apm_threshold_event" } alert apm_ccu_threshold "01490565:" { exec command="tmsh generate sys icall event apm_threshold_event" } 2. Run the following tmsh command: edit sys syslog all-properties 3. Replace the include none line with the following: Per K51341580 include " filter f_alertd_apm { match (\": 0149[0-9a-fA-F]{4}:\"); }; log { source(s_syslog_pipe); filter(f_alertd_apm); destination(d_alertd); }; " 3. Creating a script to respond when the license usage reaches its threshold. When the apm session or CCU license usage exceeds your configured threshold, you can use a script to perform a list of tasks. For example, if you had followed the earlier steps to configure the threshold values to be 95%, you can write a script to perform the following actions: Log a syslog alert message to the /var/log/apm file. If you have another monitoring system, it can pick this up and respond as well. Optional: Run a tmsh command to modify the Access profile settings. For example, when the threshold exceeds 95%, you may want to limit users to one apm session each, decrease the apm access profile timeout or both. Changes made only affect new users. Users with existing apm sessions are not impacted. If you are making changes to the system in the script, it is advisable to run an additional tmsh command to stop the handler. When you have responded to the alert, you can manually start the handler again. Note: When automating changes to the system, it is advisable to err on the side of safety by making minimal changes each time and only when required. In this case, after the system reaches the license limit, users cannot login and you may need to take immediate action. Procedure: Perform the following procedure to create the iCall script: 1. Log in to tmsh. 2. Run the following command: create sys icall script threshold_alert_script 3. Enter the following in the editor: Note: The tmsh commands to modify the access policy settings have been deliberately commented out. Uncomment them when required. sys icall script threshold_alert_script { app-service none definition { exec logger -p local1.alert "01490266: apm license usage exceeded 95% of threshold set." #tmsh::modify apm profile access exampleNA max-concurrent-sessions 1 #tmsh::modify apm profile access exampleNA generation-action increment #tmsh::stop sys icall handler triggered threshold_alert_handler } description none events none } 4. Creating an iCall triggered handler to handle the event and run an iCall script In this step, you create a triggered iCall handler to handle the event triggered by the tmsh generate sys icall event command from the earlier step to run the script. Procedure: Perform the following: 1. Log in to tmsh. 2. Enter the following command to create the triggered handler. create sys icall handler triggered threshold_alert_handler script threshold_alert_script subscriptions add { apm_threshold_event { event-name apm_threshold_event } } Note: The event-name field must match the name of the event in the generate sys icall command in /config/user_alert.conf you configured in step 2. 3. Enter the following command to verify the configuration of the handler you created. (tmos)# list sys icall handler triggered threshold_alert_handler sys icall handler triggered threshold_alert_handler { script threshold_alert_script subscriptions { apm_threshold_event { event-name apm_threshold_event } } } 5. Testing the implementation using logger You can use the logger command to log test messages to the /var/log/apm file to test your implementation. To do so, run the following command: Note: The message below must contain the keyword that you are searching for in the script. In this example, the keyword is 01490564 or 01490565. logger -p local1.notice "01490564:5: (null):Common:00000000: Global access license usage is 1900 (76%) of 2500 total. Exceeded 75% threshold of total license." logger -p local1.notice "01490565:5: 00000000: Global concurrent connectivity license usage is 393 (78%) of 500 total. Exceeded 75% threshold of total license." Follow the /var/log/apm file to verify your implementation is working correctly.1.9KViews1like0CommentsAPM Cookbook: On-Demand VPN for iOS Devices
Overview I’ve been using On-Demand VPN for a number of years as it’s a secure and easy way to access applications while on the road with the added benefit of conserving device battery life when idle. On-Demand VPN is a simple concept. You define a domain or list of domains in the “Connect On Demand” settings. The Edge Client looks at the DNS requests made by the App (e.g Safari) and when the FQDN matches one of the defined domains, it fires up the VPN in the background and authenticates using a X.509 Client Certificate. On-Demand VPN requires the installation of a X.509 Client Certificate on the iOS device, which can be provisioned using a number of tools. This article will not go into these tools, but I will give you a few ideas how to get the X.509 certificate on the device. Some of the methods I have used in the past: Mobile Device Management (MDM) configured to use Simple Certificate Enrollment Protocol (SCEP) iPhone Configuration Utility (iPCU) Email the .p12 or .pfx file When using X.509 Client Certificates, I highly recommend adding the User Principal Name (UPN), e.g. test.user@f5.demo to the Subject Alternative Name (SAN) extension. This allows APM to identify the user of the device and can be used for: Single Sign On (SSO) using Kerberos or SAML Active Directory / LDAP queries to determine group membership etc. Logging and Reporting In a large scale environment I recommend using MDM, SCEP, Certificate Authority (CA) and an OCSP Responder to verify the revocation status. This article will cover how to configure the APM to authenticate the user and establish the VPN tunnel automatically using the On-Demand feature. My Example In my working example, I have a pre-configured CA called “CA1” joined to the domain “f5.demo”. The iOS device has the client certificate (Test User) installed with a UPN “test.user@f5.demo” in the SAN extension. This certificate has been issued by CA1 and is trusted by the iOS device. I have also installed the F5 Edge Client via the App Store. Step 1 – Import the SSL Certificates 1.1 Import the SSL Certificate/Key that will be used for SSL VPN connection System >> File Management >> SSL Certificate List Please follow SOL14620: Managing SSL certificates for BIG-IP systems My configuration looks like this: 1.2 Import Certificate Authority Certificate that is signing the Client Certificates Repeat Step 1.1 but this time you need to import the CA Certificate (without the Key) that is signing the User Certificates. It should look something similar to this: Step 2 – Create a Client SSL Profile Local Traffic >> Profiles >> SSL >> Client >> “Create” Supply the following: Name: vpn.f5.demo_ssl_profile Parent Profile: clientssl Certificate: vpn.f5.demo Key: vpn.f5.demo Trusted Certificate Authorities: CA1 Select “Finished” to save. Step 3 – Create the APM Configuration In this example I will use an On-Demand Certificate Authentication to validate the client certificate and some TCL to extract the UPN from the SAN extension. After successful authentication, a VPN tunnel is then assigned and established. You can expand on this configuration by adding an OCSP Responder to check if the certificate has been revoked. Simply modify the Names, IP addresses, DNS etc. to suit your environment. 3.1 Create a Webtop Access Policy >> Webtop >> Webtop List >> “Create” Supply the following: Name: vpn_webtop Type: Full Select “Finished” to save. 3.2 Create a Connectivity Profile Access Policy >> Secure Connectivity >> Connectivity Profile >> “Create” Supply the following: Name: vpn_cp Parent Profile: connectivity Select “Finished” to save. 3.3 Create a Lease Pool Access Policy >> Network Access >> Lease Pools >> IPv4 Lease Pools >> “Create” Supply the following: Name: vpn_lease_pool_10.123.123.0 Start IP Adddress: 10.123.123.1 End IP Address: 10.123.123.254 Select “Add” Select “Finished” to save. 3.4 Create a Network Access Access Policy >> Network Access >> Network Access List >> “Create” Supply the following: Name: vpn_na Caption: SSL VPN Select “Update” to save. Under “Network Settings”. Supply the following: IPV4 Lease Pool: vpn_lease_pool_10.123.123.0 Traffic Options: Use split tunneling for traffic (select appropriate option for your environment) IP Address: 10.0.0.0 Mask: 255.0.0.0 Select “Add” Select “Update” to save. Under “DNS/Hosts” Supply the following: IPV4 Primary Name Server: 10.10.20.1 DNS Default Domain Suffix: f5.demo Select “Update” to save. 3.5 Create an Access Policy We can now bring it all together using the Visual Policy Editor (VPE). Access Policy >> Access Profiles >> Access Profile List >> “Create” Supply the following: Name: vpn.f5.demo_ap Languages: English (en) Use the default settings for all other settings. Select “Finished” to save. 3.6 Edit the Access Policy in the VPE Access Policy >> Access Profiles >> Access Profile List >> “Edit” (vpn.f5.demo_ap) On the fallback branch after the Start object, add an On-Demand Cert Auth object. Leave the defaults and “Save”. On the Successful branch after the On-Demand Cert Auth object, add a Variable Assign object. Supply the following: Name: Extract UPN Add the following variable assignments by selecting “Add new entry” >> “change”. Variable Assignment 1: Custom Variable (Unsecure): session.logon.last.domain Custom Expression: set upn [mcget {session.logon.last.upn}]; if {[string first "@" $upn] >= 0} { return [string range $upn [expr { [string first "@" $upn] + 1 } ] end ]; } else { return ""; } Variable Assignment 2: Custom Variable (Unsecure): session.logon.last.username Custom Expression: set upn [mcget {session.logon.last.upn}]; if {[string first "@" $upn] >= 0} { return [string range $upn 0 [expr { [string first "@" $upn] - 1 } ] ]; } else { return $upn; } Variable Assignment 3: Custom Variable (Unsecure): session.logon.last.upn Custom Expression: set e_fields [split [mcget {session.ssl.cert.x509extension}] "\n"]; foreach qq $e_fields { if {[string first "othername:UPN" $qq] >= 0} { return [string range $qq [expr { [string first "<" $qq] + 1 } ] [expr { [string first ">" $qq] - 1 } ] ]; } } return ""; Select “Finished”, then “Save” when your done. The VPE should look similar to this: On the fallback branch after the Extract UPN object, add a Full Resource Assign object. Supply the following: Name: SSL VPN Select “Add new entry” >> “Add/Delete” Add the Webtop: /Common/vpn_webtop (from step 3.1) Add the Network Access: /Common/vpn_na (from step 3.4) Select “Update” then “Save”. On the fallback branch after the SSL VPN object, change Deny ending to Allow. The finished policy should look similar to this: Step 4 – Create the Virtual Server for SSL VPN In this step, you need to create a HTTPS Virtual Server (VS) for the Edge Client to establish the connection. I also recommend creating a DTLS VS in addition to the HTTPS VS. This configuration is well documented in the APM Manual and I will not go through the DTLS VS creation. 4.1 Create the HTTP VS Local Traffic >> Virtual Servers >> Virtual Server List >> “Create” Supply the following: Name: vpn.f5.demo_https_vs Destination: 10.10.20.100 Service Port: HTTPS HTTP Profile: http SSL Profile (Client): vpn.f5.demo_ssl_profile (from step 2) SNAT Pool: Auto Map Access Profile: vpn.f5.demo_ap (from step 3.5) Connectivity Profile: vpn_cp (from step 3.2) Select “Finished" to save. Step 5 – Configure the Edge Client on the iOS device and Test 5.1 Create a new Edge Client Configuration Open the Edge Client and select “Settings” then “Add Configuration…” Supply the following: Description: On Demand VPN Server: vpn.f5.demo Use Certificate: On Certificate: Test User Connect On Demand: On Select Domain List Add Domain… In my example: demo.vpn Don’t forget to Save 5.2 Test Open Safari and access a URL that will cause the VPN trigger. In my example http://intranet.demo.vpn, a Sharepoint site. The VPN will start up when it sees the DNS query for intranet.demo.vpn and the data will flow across the VPN as per the Network Access settings. Conclusion On-Demand VPN with APM is a simple way to enable the workforce by providing a secure and easy to use remote access solution while out of the office.1.7KViews0likes14CommentsPart 3: Monitoring the health of BIG-IP APM network access PPP connections with a periodic iCall handler
In this part, you monitor the health of PPP connections on the BIG-IP APM system by monitoring the frequency of a particular log message in the /var/log/apm file. In this log file, when the system is under high CPU load, you may observe different messages indicating users' VPN connections are disconnecting. For example: You observe multiple of the following messages where the PPP tunnel is started and closed immediately: Mar 13 13:57:57 hostname.example notice tmm3[16095]: 01490505:5: /Common/accessPolicy_policy:Common:ee6e0ce7: PPP tunnel 0x5604775f7000 (ID: 2c4507ea) started. Mar 13 13:57:57 hostname.example notice tmm3[16095]: 01490505:5: /Common/accessPolicy_policy:Common:ee6e0ce7: PPP tunnel 0x560478482000 (ID: acf63e47) closed. You observe an unusually high rate of log messages indicating users' APM sessions terminated due to various reasons in a short span of time. Mar 13 14:01:10 hostname.com notice tmm3[16095]: 01490567:5: /Common/AccessPolicy_policy:Common:a7cf25d9: Session deleted due to user inactivity. You observe an unusually high rate of log messages indicating different user apm session IDs are attempting to reconnect to network access, VPN. Mar 13 12:18:13 hostname notice tmm1[16095]: 01490549:5: /Common/AP_policy:Common:2c321803: Assigned PPP Dynamic IPv4: 10.10.1.20 ID: 033d0635 Tunnel Type: VPN_TUNNELTYPE_TLS NA Resource: /Common/AP_policy_na_res Client IP: 172.2.2.2 – Reconnect In this article, you monitor the Reconnect message in the last example because it indicates that the VPN connection terminated and the client system still wants to reconnect. When this happens for several users and repeatedly, it usually indicates that the issue is not related to the client side. The next question is, what is an unusually high rate of reconnect messages, taking into account the fact that some reconnects may be due to reasons on the client side and not due to high load on the system. You can create a periodic iCall handler to run a script once every minute. Each time the script runs, it uses grep to find the total number of Reconnect log messages that happened over the last 3 minutes for example. When the average number of entries per minute exceeds a configured threshold, the system can take appropriate action. The following describes the procedures: Creating an iCall script to monitor the rate of reconnect messages Creating a periodic iCall handler to run the iCall script once a minute Testing the implementation using logger 1. Creating an iCall script to monitor the rate of reconnect messages The example script uses the following values: Periodic handler interval 1 minute: This runs the script once a minute to grep the number of reconnect messages logged in the last 3.0 minutes. Period 3.0 minutes: The script greps for the Reconnect messages logged in the last three minutes. Critical threshold value 4: When the average number of Reconnect messages per minute exceeds four or a total of 12 in the last three minutes, the system logs a critical message in the /var/log/apm file. Alert threshold value 7: When the average number of Reconnect messages per minute exceeds seven or a total of 21 in the last three minutes, the system logs an alert message and requires immediate action. Emergency threshold 10: When the BIG-IP system is logging 10 Reconnect messages or more every minute for the last three minutes or a total of 30 messages, the system logs an emergency message, indicating the system is unusable. You should reconfigure these values at the top of the script according to the behavior and set up of your environment. By performing the count over an interval of three minutes or longer, it reduces the possibility of high number of reconnects due to one-off spikes. Procedure Perform the following procedure to create the script to monitor CPU statistics and log an alert message in the /var/log/ltm file when traffic exceeds a CPU threshold value. To create an iCall script, perform the following procedure: Log in to tmsh. Enter the following command to create the script in the vi editor: create sys icall script vpn_reconnect_script 3. Enter the following script into the definition stanza in the editor: This script counts the average number of entries/min the Reconnect message is logged in /var/log/apm over a period of 3 minutes. definition { #log file to grep errormsg set apm_log "/var/log/apm" #This is the string to grep for. set errormsg "Reconnect" #num of entries = grep $errormsg $apm_log | grep $hourmin | wc -l #When (num of entries < crit_threshold), no action #When (crit_threshold <= num of entries < alert_threshold), log crtitical message. #When (alert_threshold <= num of entries < emerg_threshold), log alert message. #When (emerg_threhold <= num of entries log emerg message set crit_threshold 4 set alert_threshold 7 set emerg_threshold 10 #Number of minutes to take average of. E.g. Every 1.0, 2.0, 3.0, 4.0... minutes set period 3.0 #Set this to 1 to log to /var/tmp/scriptd.out. Set to 0 to disable. set DEBUG 0 set total 0 puts "\n[clock format [clock seconds] -format "%b %e %H:%M:%S"] Running script..." for {set i 1} {$i <= $period} {incr i} { set hourmin [clock format [clock scan "-$i minute"] -format "%b %e %H:%M:"] set errorcode [catch {exec grep $errormsg $apm_log | grep $hourmin | wc -l} num_entries] if {$errorcode} { set num_entries 0 } if {$DEBUG} {puts "DEBUG: $hourmin \"$errormsg\" logged $num_entries times."} set total [expr {$total + $num_entries}] } set average [expr $total / $period] set average [format "%.1f" $average] if {$average < $crit_threshold} { if {$DEBUG} {puts "DEBUG: $hourmin \"$errormsg\" logged $average times on average. Below all threshold. No action."} exit } if {$average < $alert_threshold} { if {$DEBUG} {puts "DEBUG: $hourmin \"$errormsg\" logged $average times on average. Reached critical threshold $crit_threshold. Log Critical msg."} exec logger -p local1.crit "01490266: \"$errormsg\" logged $average times on average in last $period mins. >= critical threshold $crit_threshold." exit } if {$average < $emerg_threshold} { if {$DEBUG} {puts "DEBUG: $hourmin \"$errormsg\" logged $average times on average. Reached alert threshold $alert_threshold. Log Alert msg."} exec logger -p local1.alert "01490266: \"$errormsg\" logged $average times on average in last $period mins. >= alert threshold $alert_threshold." exit } if {$DEBUG} {puts "DEBUG: $hourmin \"$errormsg\" logged $average times on average in last $period mins. Log Emerg msg"} exec logger -p local1.emerg "01490266: \"$errormsg\" logged $average times on average in last $period mins. >= emerg threshold $emerg_threshold." exit } 4. Configure the variables in the script as needed and exit the editor by entering the following command: :wq! y 5. Run the following command to list the contents of the script: list sys icall script vpn_reconnect_script 2. Creating a periodic iCall handler to run the script In this example, you create the iCall handler to run the script once a minute. You can increase this interval to once every two minutes or longer. However, you should consider this value together with the period value of the script in the previous procedure to ensure that you're notified on any potential issues early. Procedure Perform the following procedure to create the periodic handler that runs the script once a minute. To create an iCall periodic handler, perform the following procedure: Log in to tmsh. Enter the following command to create a periodic handler: create sys icall handler periodic vpn_reconnect_handler interval 60 script vpn_reconnect_script 3. Run the following command to list the handler: list sys icall handler periodic vpn_reconnect_handler 4. You can start and stop the handler by using the following command syntax: <start|stop> sys icall handler periodic vpn_reconnect_handler 3. Testing the implementation using logger You can use the logger command to log test messages to the /var/log/apm file to test your implementation. To do so, run the following command the required number of times to exceed the threshold you set: Note: The following message must contain the keyword that you are searching for in the script. In this case, the keyword is Reconnect. logger -p local1.notice "01490549:5 Assigned PPP Dynamic IPv4: 10.10.1.20 ID: 033d0635 Tunnel Type: VPN_TUNNELTYPE_TLS NA Resource: /Common/AP_policy_na_res Client IP: 172.2.2.2 - Reconnect" Follow the /var/tmp/scriptd.out and /var/log/apm file entries to verify your implementation is working correctly. Conclusion This article lists three use cases for using iCall to monitor the health of your BIG-IP APM system. The examples mainly log the appropriate messages in the log files. You can extend the examples to monitor more parameters and also perform different kinds of actions such as calling another script (Bash, Perl, and so on) to send an email notification or perform remedial action.1.5KViews1like5CommentsSolving Secure Mobile Access with F5 and iOS 7 Per app VPN - Part 1
Overview As an F5 engineer out in the field I’m fortunate in the fact that I get to talk with customers about their projects and security concerns. While it probably would not surprise you to learn that Mobility is a key project for many organizations what does surprise me is how many are still using a layer-3 VPN approach on mobile devices. The major problem with this design is that once the VPN is established any application on the mobile platform can now access the corporate network. As we hear more and more about malware on mobile devices it is critical to start protecting corporate infrastructure by limiting access to corporate applications only. With iOS 7 Apple introduced a great way to accomplish this with their Per app VPN. Per app VPN allows iOS to control which applications have access to the VPN tunnel. This gives organizations the ability to designate which applications are corporate apps and treat everything else as personal. Per app VPN also works in Safari with a per-tab level of granularity. So I can have one tab open watching who the Houston Texan’s take in the first round draft (Johnny Manziel of course) and a second tab that is securely connected to my corporate SharePoint site. To take advantage of the iOS Per app VPN functionality Apple requires an Enterprise Mobile Management (EMM) solution to configure the mobile device and an Enterprise VPN solution like F5’s Access Policy Manager. So, if you’re anything like me you’ve scrolled past this text and straight to the pictures below because you need to deploy this ASAP right? We’ll here we go… Configuration The iOS Per app VPN uses F5’s APM SOCKS Proxy functionality so we'll need TMOS 11.4 or higher installed on the BIG-IP and Edge Client 2.0 or higher installed on the mobile device. 1. Create a new Application Policy Profile and select your default language. 2. Customize the Profile's Visual Policy Builder by adding a Client Cert Inspection object and set the successful branch to Allow 3. Create a new LTM Client SSL Profile: set Client Certificate to request set Trusted Certificate Authority to the CA that signed the certificate installed on the iOS device. 4. Create a new LTM Virtual Server: Add your customer Client SSL profile Select your Access Profile Select the default Connectivity Profile of create a custom connectivity profile with default settings Click the VDI & Java Support box to enable SOCKS proxy capabilities User Experience So What does the end result look like? In the example below I tested the Safari per-tab capabilities by clicking the F5 shortcut icon and seamlessly had access to my test web server. Next Steps In Part 2 we will walk through how I configured AirWatch to perform the user experience demonstration.1.2KViews0likes10CommentsLightboard Lessons: What is BIG-IP APM?
In this Lightboard, I light up some lessons on BIG-IP Access Policy Manager. BIG-IP APM provides granular access controls to discreet applications and networks supporting 2FA and federated identity management. You can also check out Chase's written article What is BIG-IP APM? ps Resources Getting Started with BIG-IP APM (Lesson 1) Getting Started with BIG-IP APM (Lesson 2) Getting Started with BIG-IP APM (Lesson 3) Configuring BIG-IP Access Policy Manager (APM)756Views0likes2Comments