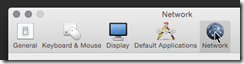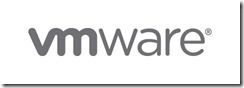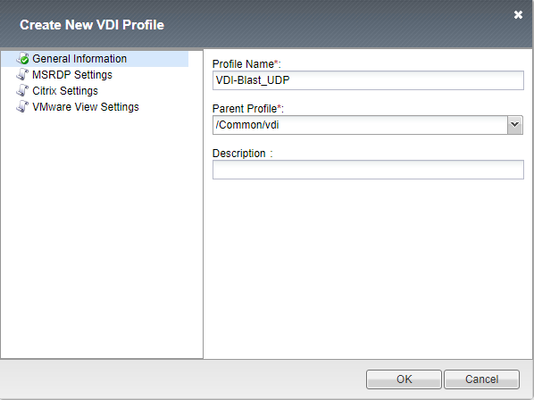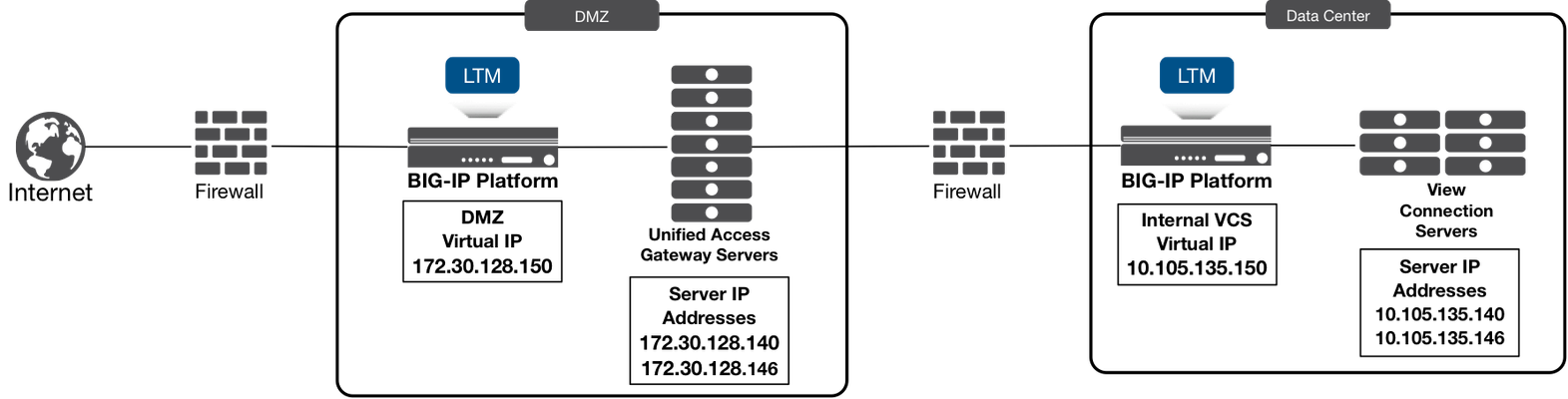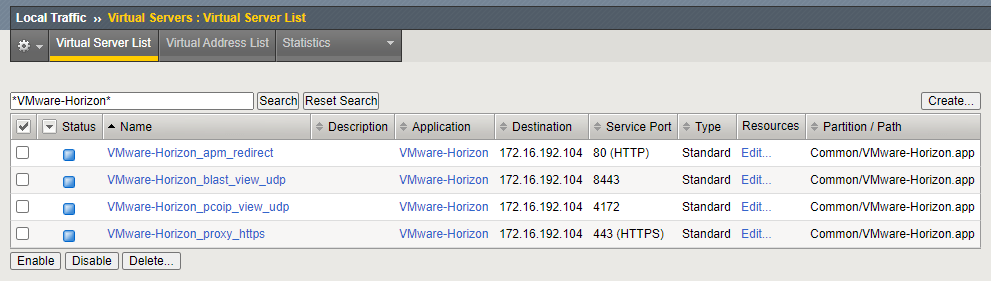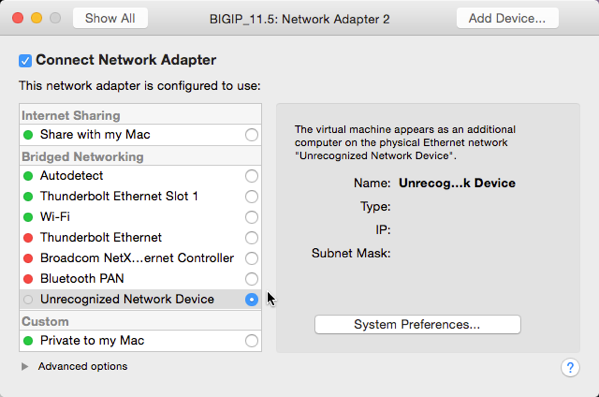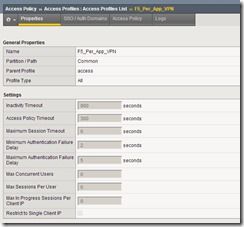vmware
137 TopicsDeploying F5 BIG-IP Virtual Edition on VMware Fusion
To deploy BIG-IP Virtual Edition on your workstation, VMware provides two great solutions: VMware Fusion Pro for OSX VMware Workstation Pro For this guide, we’ll use Fusion Pro 8 (v11 functions the same) due to it’s good network management abilities; for the non-Pro version refer to Jason Rahm’s article on setting up networking. Using the BIG-IP Virtual Edition, you can setup a development environment for most BIG-IP software solutions, including but not limited to LTM, APM Lite, ASM, AFM, and BIG-IP DNS. For more team oriented test or dev environments, you should probably install those to more robust infrastructure everyone has access too. Installation Instructions Installing and configuring VMware Fusion Pro Installing additional VMware networking Downloading the F5 BIG-IP Virtual Edition Importing BIG-IP VE to VMware Fusion F5 BIG-IP Configuration Configuring the Management Interface Obtaining an F5 BIG-IP Developer Edition License Configuring External and Internal Networks on BIG-IP VE Accessing BIG-IP VE GUI and Completing Setup and Licensing Configure BIG-IP System Settings Additional Information Installing and configuring VMware Fusion Pro Follow this link to purchase and download VMware Fusion Pro Install VMware and take advantage of their Getting Started Guide if unfamiliar with the product Installing additional VMware networking Start VMware Fusion Pro, and select the menu VMware Fusion > Preferences Click the Network icon Click the lock icon to authenticate and create additional networks Click the + icon 3 times to create vmnet2, vmnet3, and vmnet4 Select vmnet2 and configure the following network: Leave Allow virtual machines on this network to connect to external networks (using NAT) cleared Leave the Connect the host Mac to this network selected Leave Provide addresses on this network via DHCP selected In the Subnet IP field, enter 10.128.1.0 In the Subnet mask field, enter 255.255.255.0 Select vmnet3 and configure the following network: Select the Allow virtual machines on this network to connect to external networks (using NAT) to allow your BIG-IP VE to reach the internet Leave the Connect the host Mac to this network selected Leave Provide addresses on this network via DHCP selected In the Subnet IP field, enter 10.128.10.0 In the Subnet mask field, enter 255.255.255.0 Select vmnet4 and configure the following network: Leave Allow virtual machines on this network to connect to external networks (using NAT) Clear the Connect the host Mac to this network to prevent the system from having direct access to the internal network Leave Provide addresses on this network via DHCP selected In the Subnet IP field, enter 10.128.20.0 In the Subnet mask field, enter 255.255.255.0 Click Apply and close the window Downloading the F5 BIG-IP Virtual Edition Navigate and login at https://downloads.f5.com, if you do not have a support login, register here. Click Find a Download, select BIG-IP v12.x / Virtual Edition, and click Virtual-Edition again. Read the License Agreement and click I Accept (it’s a fantastic read) Select the BIGIP-currentversion.ALL-scsi.ova file, with the description Image file set for VMware ESX/i Server Choose the nearest download location Importing BIG-IP Virtual Edition Image From VMware Fusion, navigate to File > Import Click Choose File Select the BIGIP-13.0.0.3.0.1679.ALL-scsi.ova image file from your download location and click Open Click Continue Name the new virtual machine whatever you want using common sense, for our example we’ll use BIGIP_v13_lab Click Accept After the import completes, click Finish, and Customize Settings Click Processors & Memory and adjust memory to provide the following: If System = 8GB, set VM memory to 4096 If System = 16GB, set VM memory to 8192 If System = 24GB+, set VM memory to 12416 Click Show All Click Network Adapter, and click vmnet2 Click Show All, then click Network Adapter 2, select vmnet3 Click Show All, then click Network Adapter 3, select vmnet4 Click Show All, then click Network Adapter 4, and uncheck the Connect Network Adapter to disable Close the Settings window F5 BIG-IP Configuration Configuring the Management Interface Click your BIG-IP VE Image from the Virtual Machine Library, then click Start Up After the BIG-IP VE powers up, you’ll be presented with the localhost login screen Log in to the BIG-IP system using the following default credentials localhost login: root Password: default At the CLI prompt, type: config Press Enter to activate the OK option Use the Tab key to activate the No option, then press Enter Edit the IP Address to 10.128.1.145, then press Tab to activate the OK option, and press Enter Ensure the Netmask is 255.255.255.0, then press Tab to activate the OK option, and press Enter Press Enter to activate the Yes option to create a default route for the management port Edit the Management Route to 10.128.1.1, then press the Tab to activate the OK option, and press Enter Press the Enter key to activate the Yes option to accept the settings Obtaining an F5 BIG-IP Developer Edition License Refer to How to get a F5 BIG-IP VE Developer Lab License to purchase your Developer License. Configuring External and Internal Networks on BIG-IP VE Open a terminal window, and type: ssh root@10.128.1.145 Use the following Password: default Copy or manually enter the following TMSH commands to your SSH session. You can copy and past all the lines simultaneously tmsh create net vlan external interfaces add { 1.1 { untagged } } tmsh create net vlan internal interfaces add { 1.2 { untagged } } tmsh create net self 10.128.10.240 address 10.128.10.240/24 vlan external tmsh create net self 10.128.20.240 address 10.128.20.240/24 vlan internal tmsh create net route Default_Gateway network 0.0.0.0/0 gw 10.128.10.1 tmsh save sys config exit Accessing BIG-IP VE GUI and Completing Setup and Licensing Open a web browser and access https://10.128.1.145 Log into the BIG-IP VE using the following credentials: Username: admin Password: admin On the Welcome Page click Next On the License page click Activate Open the email from F5 Networks with your Developer License Registration Key and copy the Registration Key text In the Setup Utility, in the Base Registration Key field, past the registration key text For Activation Method, select Manual, and click Next Select and copy all of the dossier text to your clipboard Select Click here to access F5 Licensing Server On the Activate F5 Product page, paste the dossier text in the field, then click Next Select to accept the legal agreement, then click Next Select and copy all of the license key text to your clipboard On the Setup Utility > License page, paste the license key text into the Step 3: License field, then click Next After the configuration changes complete, log into the BIG-IP VE system using the previous credentials On the Resource Provisioning page leave Local Traffic (LTM) as the only provisioned module and click Next On the Device Certificates page click Next On the Platform page, configure the Host Name, Root Account, and Admin Account to your desired settings, then click Next You’ll be prompted to log out and back into the BIG-IP VE. Do it. Under Standard Network Configuration, click Next Clear the Display configuration synchronization options checkbox, then click Next On the Internal Network Configuration page, review the settings, then click Next On the External network Configuration page, review the settings, then click Finished to complete the Setup Utility. Configure BIG-IP System Settings Open the System > Preferences page, and update the following settings, then click Update Records Per Screen: 30 Start Screen: Statistics Idle Time Before Automatic Logout: 100000 seconds Security Banner Text: Welcome to the F5 BIG-IP VE Lab Environment (or whatever you want this to say) Open the System > Configuration > Device > DNS page For DNS Lookup Server List, enter 8.8.8.8, and then click Add (you can use whatever DNS resolver you want here) Select 10.128.1.1, then click Delete, and click Update Open the Local Traffic > Nodes > Default Monitor page Click ICMP, and click << to move it to the Active list, then click Update Additional Information Using the 10.128.x.0/24 is intended only for ease of use and not a requirement. If you have alternate requirements, please replace our examples This guide builds a sufficient external and internal network the BIG-IP can use for proxy architecture testing and is intended for development purposes only If you opted not to purchase the Pro version of Fusion, you can still setup advanced networking. For more on this please see: VMware Fusion Custom Networking for BIG-IP VE Lab This guide is developed for VMware Fusion Pro on OSX. If you run VMware Workstation, setup is the same, only the UX and configuration locations change.11KViews0likes15CommentsDeploying F5 BIG-IP in VMware vCloud Director and ESX for Developers
F5’s BYOL (Bring Your Own License) model allows you to purchase a developer/lab license and install it in your VMware infrastructure. This model provides a stable development instance for the following software components of BIG-IP: LTM, GTM, DNS, AFM, ASM, APM Lite (10 users), AAM, CGN, SSL Forward Proxy, Advanced Protocols, and Crypto Offload all at a 10Mbps rate limit. Please refer to these resources to get started with VMware vCloud Director and ESX(i) How to get a F5 BIG-IP VE Developer Lab License BIG-IP Virtual Edition Setup Guide for VMware vCloud Director @ support.f5.com BIG-IP Virtual Edition Setup Guide for VMware ESXi v12.0 @ support.f5.com (PDF) NOTE: DevCentral recommends no less than 4GB RAM and prefer 8 to 24 depending on what modules requiring activation (the more the merrier right?). For Developer environments, you can deviate from staging and production requirements allowing you develop applications and solutions across multiple BIG-IP modules. DevCentral uses multiple vm’s each with standardized configurations found in BIG-IP’s product catalog to ensure that we don’t produce unsupportable materials for ingestion by the community. You can do whatever you want!4.3KViews0likes1CommentHorizon Blast Extreme UDP with BEAT Support Functionality in BIG-IP Access Manager 14.0!
Hey All, Just wanted to provide an update on new features that were added to BIG-IP Access Manager (Formerly APM) 14.0 for VMware Horizon. Listed below are the new features that were added into Access Manager for VMware Workspace ONE and VMware Horizon. APM supports Blast Extreme protocol over TCP and UDP and also supports the Blast Extreme Adaptive Transport (BEAT) for Desktops and Applications. APM supports access to VMware Horizon desktops and applications using VMware Workspace ONE as an IDP for more information on this check out the integration guide at https://f5.com/Portals/1/PDF/Partners/apm-proxy-with-workspace-one-integration-guide.pdf What is the VMware Horizon Blast Extreme TCP/UDP with BEAT Feature? Since the release of Blast Extreme in Horizon 7, F5 has supported the TCP functionality of the Blast code allowing for the VMware Horizon native client and HTML5 client's to connect to desktops and apps. BIG-IP (14.0) now supports the UDP and BEAT functionality of the Blast Extreme code. What is BEAT? BEAT or Blast Extreme Adaptive Transport allows the switching between TCP and UDP of the Blast Extreme Transport based on the connected clients conditions. For example, when a client is connected over a mobile network sometimes the connectivity is unstable (packet loss and/or high latency), with a typical TCP connection packet loss will retransmit the packet over and over again creating lag from a user's desktop or app perspective in Horizon. BEAT was designed to adapt to these types of connections and will detect those packets being lost and adjust the protocol from the connected client from TCP to UDP to allow the dropped packets to be lost and continue moving forward allowing the user to have a more seamless desktop experience. BEAT also has the ability to switch from UDP to TCP depending on the clients connectivity. Is there an iAPP to Enable Blast UDP? Currently there is not an iAPP for this functionality and the existing iAPP will only create the TCP functionality for the Blast Extreme Protocol. F5 intends to release a build soon to resolve this issue, this article is being posted to help customers manually create the Virtual Server to allow for the Blast Extreme Functionality prior to the iAPP fix. Here is the information needed to implement the Blast UDP functionality which will enable BEAT. NOTE: This will need to be removed when the iAPP is upgraded later to allow for the feature/function Create a VDI Profile Creating the VDI Profile for Blast Extreme Navigate to Access --> Connectivity/VPN --> VDI/RDP --> VDI Profiles. Create a new profile Name it whatever you want Change Parent Profile to “/Common/vdi” In VMware View Settings change from PCoIP to Blast Extreme Create a Virtual IP for the Blast Extreme UDP Port Provide a Unique Name Match the Destination Address with existing Horizon APM Deployment Service Port: 8443 Source Address Translation: Automap VDI Profile: Select previously created VDI Profile Click Finished to Create the VIP Validation/Testing Once completed you can test the connection, I recommend using the VMware Horizon Performance Tracker as you can see the BEAT protocol in action changing from TCP to UDP.4.3KViews2likes3CommentsLoad Balancing VMware Unified Access Gateway Integration Guide
Hey All, here is the next document in the series for Integration/Deployment guides for F5 with VMware Products. This guide had a lot of requests. I am happy to announce that the next document “Load Balancing VMware Unified Access Gateway” is now available to the public! What is VMware Unified Access Gateway? VMware Unified Access Gateway (UAG), formerly known as VMware Access Point is an appliance that is typically installed in the demilitarized zone (DMZ). UAG is designed to provide safe and secure access to desktop and application resources for remote access. UAG simplifies gateway access and provides tunneled and proxied resources for the following VMware product suites. What does this Integration Guide Detail? This documentation focuses on deploying F5 BIG-IP LTM with VMware Unified Access Gateway (UAG) for a production deployment. When Unified Access Gateway is deployed in a production scenario (n+1) it requires a load balancer sitting in front (for UAG Servers scalability) and behind it (for Connection Server load balancing). The below picture is an example of the implementation detailed in this guide, we will specifically focus on the load balancer sitting in front (for UAG Server scalability). In typical deployment scenarios the Load balancer for the connection server would have already been deployed prior to the deployment of the UAG Servers, this path is recommended so that UAG can leverage the Load balancer in front of the connection servers for the UAG's Configuration/Setup. Here is an example from the document that shows how to setup the advanced monitor we use to identify if a single node within the cluster is online or not. This monitor is an example of how F5 does more than just a simple load balancing monitor. Most simple load balancers just check for the HTTPS header or ICMP (Ping) responses to identify if a node is online. F5 worked together with VMware to identify the best way to identify if a node within a cluster is in maintenance mode (Quiesce Mode) or offline due to other issues. As you can also see we have more than 1 monitor to identify the node is online, if one of either of the monitors fails then the system is taken offline. Both have to be online for the node to be considered "OK". HTTPS – Second Monitor This monitor is used to identify when the UAG Node is in Quiesce Mode (Maintenance) Create a simple HTTPS monitor using the following guidance. On the Main tab, click Local Traffic > Monitors > Create. In the Name field, type a unique name (different from the first). From the Type list, select HTTPS. Ensure the Parent Monitor is https. In the Interval field, type 30. In the Timeout field, type 91. In the Send String field, type (or copy and paste) GET /favicon.ico HTTP/1.1\r\nHost: \r\nConnection: Close\r\n\r\n In the Receive String field, type 200 in the Receive Disable String field, type 503 Leave all other settings at the default and then click Finished. You can now download the updated step-by-step guide for Load Balancing VMware Unified Access Gateway at https://www.f5.com/pdf/solution-center/load-balancing-vmware-unified-access-gateway-servers-deployment-guide.pdf Special Thanks to Mark Benson, and the VMware Unified Access Gateway Server development team for all of their assistance putting this together!4KViews0likes2CommentsLoad Balancing VMware Identity Manager Integration Guide is now Ready!
This will be the first in a many of articles being released on new or updated documentation for deploying F5 LTM/APM/DNS with various VMware End-User-Computing based products. I am happy to announce that our first document “Load Balancing VMware Identity Manager” is now available to the public! What is VMware Identity Manager? VMware Identity Manager combines applications and desktops in a single, aggregated workspace. Employees can then access the desktops and applications regardless of where they are based. With fewer management points and flexible access, Identity Manager reduces the complexity of IT administration. What does this Integration Guide Detail? This documentation focuses on deploying F5 LTM with VMware Identity Manager (On-Premise) for a production deployment. Typically, the first VMware Identity Manager node is setup/configured and placed behind the load balancer, this will be the focus of this document. After that’s completed the first node would be shutdown then cloned to the other two nodes for a total of 3 Nodes in the cluster, there are references within the document for other VMware documentation to complete this part. Here is an example from the document that shows how to setup the advanced monitor we use to identify if a single node within the cluster is online or not. This monitor is an example of how F5 does more than just a simple load balancer. Most simple load balancers just check for the HTTPS header or ICMP (Ping) responses to identify if a node is online. F5 worked together with VMware to identify the best way to identify if a node within a cluster is in maintenance mode or offline due to other issues. Create Monitor The next task is to create the Identity Manager Monitor for the BIG-IP Appliance to validate when the webserver is available. Use the following guidance to create a health monitor on the BIG-IP system. Click Local Traffic. Hover over Monitors. Click the Add button (+) to the right of Monitors to create a new health monitor. Monitor Configuration Create a Monitor with the following settings. In the Name field, type a unique name such as WorkspaceOne-Monitor. From the Type list, select HTTPS. In the Send String field, type GET /SAAS/API/1.0/REST/system/health/heartbeat HTTP/1.1\r\nHost: \r\nConnection: Close\r\n\r\n In the Receive String field, type ok$. In the Receive Disable String field, type 404. Click Finished. You can now download the updated step-by-step guide for Load Balancing VMware Identity Manager. https://f5.com/Portals/1/PDF/Partners/f5-big-ip-vmware-workspaceone-integration-guide.pdf You can also read up on setting up a 3-Node Cluster with VMware Identity Manager. https://communities.vmware.com/docs/DOC-33552 and http://pubs.vmware.com/identity-manager-28/index.jsp#com.vmware.wsp-install_28/GUID-A29C51E5-6FF5-4F7F-8FC2-1A0F687F6DC5.html Special Thanks to Dean Flaming, and the VMware Identity Management team for all of their assistance putting this together!1.6KViews0likes2CommentsVMware Horizon and F5 iAPP Deployments Backed by Ansible Automation
The Intro: A little over a year ago I knew barely anything about automation, zero about ansible, and didn't even think it would be something so tied to my life like it is now. I spend all my moments trying to think about how I can make Automation easier in my life, and being in Business Development I spend a lot of time testing F5 solutions and integrations between vendors (specifically between F5 and VMware as well as F5 and RedHat Ansible). I figured why not bring them a little closer together? It takes forever to build Labs and setup environments, and with automation I can do this in mere minutes compared to the hours it use to take (we are talking fresh builds, clean environments). I plan on sharing more about more of my VMware and Ansible automation integrations down the chain (like Horizon labs that can be built from scratch and ready to test in 30 minutes or less). But I wanted to start out with something that I get a lot of questions about: is it possible to automate iApp Deployments? Specifically the VMware Horizon iApp? The answer is YOU CAN NOW! grant you this like all automation is a work in progress. My suggestion is if you have a use case you want to build using what I have started with I encourage it!! TAKE, FORK and Expand!!!! The Code: All of the code I am using is completely accessible via the F5 DevCentral Git Repository and feel free to use it! What does it do? Well, if you are an F5 Guru then you might think it looks similar to how our AS3 code works, if you aren't a Guru its basically taking one set of variables and sending off a single command to the F5 to build the Application (I tell it the things that make it work, and how I want it deployed and it does all the work for me). Keep in mind this isn't using F5 AS3 code, it just mimics the same methods by taking a JSON declaration of how I want things to be and the F5 does all of the imperative commands for me. --- - name: Build JSON payload ansible.builtin.template: src=f5.horizon.{{deployment_type |lower }}.j2 dest=/tmp/f5.horizon.json - name: Deploy F5 Horizon iApp f5networks.f5_modules.bigip_iapp_service: #Using Collections if not use - bigip_iapp_service: name: "VMware-Horizon" template: "{{iapp_template_name}}" parameters: "{{ lookup('template', '/tmp/f5.horizon.json') }}" provider: server: "{{f5_ip}}" user: "{{f5_user}}" password: "{{f5_pass}}" validate_certs: no delegate_to: localhost All of this code can be found at - https://github.com/f5devcentral/f5-bd-horizon-iapp-deploy/ Deployments: Using the F5 iApp for Horizon provided many options of deployment but they were all categorized into 3 buckets F5 APM with VMware Horizon - Where the F5 acts as the Gateway for all VMware Horizon Connections (Proxying PCoIP/Blast) F5 LTM with VMware Horizon - Internal Connections to an environment from a LAN and being able to secure and load balance Connection Servers F5 LTM with VMware Unified Access Gateway - Using the F5 to load balance the VMware Unified Access Gateways (UAGs) and letting the UAGs proxy the connections. The deployments offer the ability to utilize pre-imported certificates, set the Virtual IP, add additional Connection Servers, Create the iRule for internal connections (origin header check) and much more. All of this is dependent on your deployment and the way you need it setup. The current code doesn't import in the iApp Template nor the certificates, this could be done with other code but currently is not part of this code. All three of these deployment models are considered and part of the code and how its deployed is based on the variables file "{{code_directory}}/vars/horizon_iapp_vars.yml" as shown below. Keep in mind this is using clear text (i.e. username/password for AD) for some variables you can add other ways of securing your passwords like an Ansible VAULT. #F5 Authentication f5_ip: 192.168.1.10 f5_user: admin f5_pass: "my_password" f5_admin_port: 443 #All Deployment Types deployment_type: "apm" #option can be APM, LTM or UAG #iApp Variables iapp_vip_address: "172.16.192.100" iapp_template_name: "f5.vmware_view.v1.5.9" #SSL Info iapp_ssl_cert: "/Common/Wildcard-2022" # If want to use F5 Default Cert for Testing use "/Common/default.crt" iapp_ssl_key: "/Common/Wildcard-2022" # If want to use F5 Default Cert for Testing use "/Common/default.key" iapp_ssl_chain: "/#do_not_use#" #Horizon Info iapp_horizon_fqdn: "horizon.mycorp.com" iapp_horizon_netbios: "My-Corp" iapp_horizon_domainname: "My-Corp.com" iapp_horizon_nat_addresss: "" #enter NAT address or leave empty for none # LTM Deployment Type iapp_irule_origin: - "/Common/Horizon-Origin-Header" # APM and LTM Deployment Types iapp_horizon_connection_servers: - { ip: "192.168.1.50", port: "443" } # to add Connection Servers just add additional line - { ip: "192.168.1.51", port: "443" } #APM Deployment Type iapp_active_directory_username: "my_ad_user" iapp_active_directory_password: "my_ad_password" iapp_active_directory_password_encrypted: "no" # This is still being validated but requires the encrypted password from the BIG-IP iapp_active_directory_servers: - { name: "ad_server_1.mycorp.com", ip: "192.168.1.20" } # to add Active Directory Servers just add additional lines - { name: "ad_server_2.mycorp.com", ip: "192.168.1.21" } # UAG Deployment Type iapp_horizon_uag_servers: - { ip: "192.168.199.50", port: "443" } # to add UAG Servers Just add additional lines - { ip: "192.168.199.51", port: "443" } How do the Variables integrate with the Templates? The templates are JSON based code which Ansible will inject the variables into them depending on the deployment method called. This makes it easier to templates to specific deployments because we don't hard code specific values that aren't necessary or are part of the default deployments. Advanced Deployments would require modification of the JSON code to apply specialized settings that aren't apart of the default. If you want to see more about the templates for each operation (APM/LTM/UAG) check out the JSON Code at the link below: https://github.com/f5devcentral/f5-bd-horizon-iapp-deploy/tree/main/roles/ansible-deploy-iapp/templates The Results: Within seconds I can deploy, configure and make changes to my deployments or even change my deployment type. Could I do this in the GUI? Absolutely but the point is to Automate ALL THE THINGS, and being able to integrate this with solutions like Lab in a box (built from scratch including the F5) saves massive amounts of time. Example of a VMware Horizon iApp Deployment with F5 APM done in ~12 Seconds [root@Elysium f5-bd-horizon-iapp-deploy]# time ansible-playbook horizon_iapp_deploy.yaml PLAY [localhost] ******************************************************************************************************************************************************************** TASK [bypass-variables : ansible.builtin.stat] ************************************************************************************************************************************** ok: [localhost] TASK [bypass-variables : ansible.builtin.include_vars] ****************************************************************************************************************************** ok: [localhost] TASK [create-irule : Create F5 iRule] *********************************************************************************************************************************************** skipping: [localhost] TASK [ansible-deploy-iapp : Build JSON payload] ************************************************************************************************************************************* ok: [localhost] TASK [ansible-deploy-iapp : Deploy F5 Horizon iApp] ********************************************************************************************************************************* changed: [localhost] PLAY RECAP ************************************************************************************************************************************************************************** localhost : ok=4 changed=1 unreachable=0 failed=0 skipped=1 rescued=0 ignored=0 real 0m11.954s user 0m6.114s sys 0m0.542s Links: All of this code can be found at - https://github.com/f5devcentral/f5-bd-horizon-iapp-deploy/1.3KViews0likes0CommentsBIG-IP Cloud Edition FAQ
BIG-IP Cloud Edition is designed to enable easy to use and fast self-serve deployments of application services in private and public clouds. BIG-IP Cloud Edition is a solution composed of BIG-IP Per-App VEs and BIG-IQ CM 6.0. It's designed to deliver the same consistent industry leading intelligent traffic management (F5 Local Traffic Manager – LTM) and advanced web application firewall (Advanced WAF) services. For more information on BIG-IP Cloud Edition Components please read K3341282 on AskF5. In this FAQ you'll find a growing list of frequently asked questions about the BIG-IP Cloud Edition. Please provide feedback in this discussion thread. BIG-IP Cloud Edition Questions What is BIG-IP Cloud Edition? BIG-IP Cloud Edition is a solution composed of the BIG-IP Per-App Virtual Editions for app service auto-scaling plus BIG-IQ 6.0 per-app management and analytics capabilities. What are the minimum versions needed for BIG-IP Cloud Edition? The minimum versions required to support the full Cloud Edition solution is BIG-IP version 13.1.0.5 or later and BIG-IQ version 6.0. What are the supported cloud evironments for BIG-IP Cloud Edition? At release VMware and AWS environments will be supported. Support for Azure and other cloud providers is planned. Can BIG-IP Cloud Edition be deployed into private or public cloud? Yes, BIG-IP Cloud Edition can be deployed in the same clouds as BIG-IP VE, and managed as any BIG-IP normally would, but we are delivering lifecycle management functionality, e.g. spin-up/spin-down, autoscaling, and rolling upgrades using BIG-IQ for VMware vSphere and AWS cloud environments. Can I upgrade existing BIG-IQ 5.x to 6.0? Initially no, upgrades to 6.0 for existing BIG-IQ customers will be supported in 6.0.1 released later this year, along with support for BIG-IP 12.1.x versions. The intial release of BIG-IQ 6.0 will be limited to new installations of BIG-IQ. Is the BIG-IP AVR module required for BIG-IQ analytics? Are BIG-IQ Data Collection Devices (DCDs) required for analytics? Yes, AVR will be required to be provisioned on the BIG-IP’s utilized in the Cloud Edition use cases. Many of the advanced analytics use cases require AVR to collect more detailed HTTP layer, and performance stats to trigger autoscale. When setting up the Device Templates the admin will need to enable AVR. The AVR overhead on BIG-IP is lighter as all the processing/aggregation is done on BIG-IQ instead of BIG-IP. Data Collection Devices (DCDs) are required to receive the advanced analytics from BIG-IP and are available with a free license. What is an App Template? BIG-IQ 6.0 Application Templates are a way of standardizing application and security services deployment and policies required by an application in a service catalog as defined by the BIG-IP admin or domain expert. BIG-IQ 6.0 will include pre-defined templates for the common web application configurations. An App owner given the appropriate role-based access can then select a template that matches their desired deployment, fill out the required fields and then automatically deploy the application service for his/her application in the UI or can use published and documented APIs. What is a Device Template? BIG-IQ Device Templates are used to on-board BIG-IP Virtual Editions by enabling device instantiation, licensing, provisioning, and networking and are used along with application templates to support autoscaling. This allows complete automation of the environment, with no human involvement required to scale out VE services. Where can I give general feedback on the BIG-IP Cloud Edition? Please provide feedback through the DevCentral Q&A discussion for BIG-IP Cloud Edition. BIG-IP Per App VE Questions What is BIG-IP Per App VE? BIG-IP Per-App VE is a virtual edition designed and priced for dedicated per-app services, with licensed features for 1 VIP, 3 Virtual Servers, and support of LTM and Advanced WAF, and 2 throughput options, 25Mbps and 200Mbps. What is the ‘1 virtual server, 3 virtual servers' limit? Per-App VE is designed to support one application therefore it was licensed to support a single virtual IP address. However, within the 1 virtual IP address, administrators can also use 3 virtual server parameter different port numbers for the virtual IP. Within the allowed 3 virtual servers, one wild card virtual server is allowed primarily to support outbound traffic from backend servers. BIG-IP Per App VE BIG-IP VE (Standard # of Applications Supported 1 Virtual IP & 3 Virtual Servers Skys the Limit BIG-IP Services Available LTM Advanced WAF All Application Services Throughput Per Instance 25Mbps, 200Mbps 25Mbps, 200Mbps, 1GB, 3GB, 5GB, 10GB, High Peformance Licensing Models Subscription, Enterprise License Agreement, Perpetual Subscription, Enterprise License Agreement, Perpetual, Pay-As-You-Go Is there a BIG-IP version requirement for Per-App VE? Yes. Per App VE is available in BIG-IP version 13.1.0.2 but for full Cloud Edition functionality we require version 13.1.0.5 or later. I hear there are smaller images for VE, are these only for the Per-App VE? No, the smaller images are be available in the BIG-IP v13.1.0.2 and later releases and are not restricted to Per-App VE. F5 is reducing the disk size for all virtual editions. Are there different images for the Per App VE and the standard BIG-IP VE? No. The images are the same between the per-app VE and the standard VE. Software licensing determines Per App VE or standard BIG-IP VE functionality. What is the relevance of single slot images and Per-App VE? Slot = Boot Partition. Per-App VE increases the scale of deployments and cost savings on footprint becomes even more relevant. Per-App VE will be typically targeted for 'wipe/deploy' instead of in-place upgrades of BIG-IP. The 1 slot images provide further storage savings by removing the 2nd slot which has been used for version upgrades. 1 slot images are avilable for Per App VE and standard BIG-IP virtual editions. With the new Single Slot VE images, how do we perform upgrades? There is no capability to upgrade software to a new version or even a HF or point release as we now call them. Instead they need to be deployed in an environment that support wipe/deploy type workflows. Wipe/deploy basically means that a new instance with the new version of software is provisioned, and it will replace the older version VE either through automation, or some sort of auto-scale type workflow where traffic is directed from the older instance to the newer one. Can I upgrade from Per-App VE to a standard VE by adding/changing the license? Nope. You can license manage Per App VE along side standard virtual editions through BIG-IQ but they are not interchangeable.1.2KViews0likes11CommentsVMware Fusion Custom Networking for BIG-IP VE Lab
I've used VMware workstation on Windows and Fusion on OS X for quite some time and I'm a big fan of both platforms. That said, the lack of a network settings editor built in to Fusion (I understand it's now available in the Pro version of Fusion) can be more than a little frustrating, particularly if you want a custom experience. Why custom? Well, you just might want to do more with your BIG-IP VE Lab license than just connect to it and test iRules, and that might require more than just a nic or two. Custom network capabilities enable you to mock up complete environments rapidly. If you are importing an existing VE instance (as I did) and you have not yet set up your custom networking, you will see that the nic is unrecognized if it was previously configured for additional networking as show in the figure below. If you are installing a new VE instance, set up your networking first. This is accomplished by editing the networking file located in your /Library tree. You can edit this file by typing this command: sudo vi /Library/Preferences/Vmware\ Fusion/networking Once you are in edit mode, you can insert the text below between the VNET_1 and VNET_8 sections. answer VNET_2_HOSTONLY_NETMASK 255.255.255.0 answer VNET_2_HOSTONLY_SUBNET 192.168.102.0 answer VNET_2_VIRTUAL_ADAPTER yes answer VNET_2_VIRTUAL_ADAPTER_ADDR 192.168.102.1 answer VNET_3_HOSTONLY_NETMASK 255.255.255.0 answer VNET_3_HOSTONLY_SUBNET 192.168.103.0 answer VNET_3_VIRTUAL_ADAPTER yes answer VNET_3_VIRTUAL_ADAPTER_ADDR 192.168.103.1 answer VNET_4_HOSTONLY_NETMASK 255.255.255.0 answer VNET_4_HOSTONLY_SUBNET 192.168.104.0 answer VNET_4_VIRTUAL_ADAPTER yes answer VNET_4_VIRTUAL_ADAPTER_ADDR 192.168.104.1 answer VNET_5_HOSTONLY_NETMASK 255.255.255.0 answer VNET_5_HOSTONLY_SUBNET 192.168.105.0 answer VNET_5_VIRTUAL_ADAPTER yes answer VNET_5_VIRTUAL_ADAPTER_ADDR 192.168.105.1 answer VNET_6_HOSTONLY_NETMASK 255.255.255.0 answer VNET_6_HOSTONLY_SUBNET 192.168.106.0 answer VNET_6_VIRTUAL_ADAPTER yes answer VNET_6_VIRTUAL_ADAPTER_ADDR 192.168.106.1 answer VNET_7_HOSTONLY_NETMASK 255.255.255.0 answer VNET_7_HOSTONLY_SUBNET 192.168.107.0 answer VNET_7_VIRTUAL_ADAPTER yes answer VNET_7_VIRTUAL_ADAPTER_ADDR 192.168.107.1 You don’t have to add as many vnics as I did, and you can adjust the IP space and enable DHCP (check the VNET_1 config for details) in the networks as well if desired. Save and restart Fusion and you should be good to go. Looking back at my VE instance NIC2 config, it properly placed my nic into vmnet2 (same as it was pre-import,) but I now have the flexibility to change to any of these networks.1.2KViews0likes4CommentsSolving Secure Mobile Access with F5 and iOS 7 Per app VPN - Part 1
Overview As an F5 engineer out in the field I’m fortunate in the fact that I get to talk with customers about their projects and security concerns. While it probably would not surprise you to learn that Mobility is a key project for many organizations what does surprise me is how many are still using a layer-3 VPN approach on mobile devices. The major problem with this design is that once the VPN is established any application on the mobile platform can now access the corporate network. As we hear more and more about malware on mobile devices it is critical to start protecting corporate infrastructure by limiting access to corporate applications only. With iOS 7 Apple introduced a great way to accomplish this with their Per app VPN. Per app VPN allows iOS to control which applications have access to the VPN tunnel. This gives organizations the ability to designate which applications are corporate apps and treat everything else as personal. Per app VPN also works in Safari with a per-tab level of granularity. So I can have one tab open watching who the Houston Texan’s take in the first round draft (Johnny Manziel of course) and a second tab that is securely connected to my corporate SharePoint site. To take advantage of the iOS Per app VPN functionality Apple requires an Enterprise Mobile Management (EMM) solution to configure the mobile device and an Enterprise VPN solution like F5’s Access Policy Manager. So, if you’re anything like me you’ve scrolled past this text and straight to the pictures below because you need to deploy this ASAP right? We’ll here we go… Configuration The iOS Per app VPN uses F5’s APM SOCKS Proxy functionality so we'll need TMOS 11.4 or higher installed on the BIG-IP and Edge Client 2.0 or higher installed on the mobile device. 1. Create a new Application Policy Profile and select your default language. 2. Customize the Profile's Visual Policy Builder by adding a Client Cert Inspection object and set the successful branch to Allow 3. Create a new LTM Client SSL Profile: set Client Certificate to request set Trusted Certificate Authority to the CA that signed the certificate installed on the iOS device. 4. Create a new LTM Virtual Server: Add your customer Client SSL profile Select your Access Profile Select the default Connectivity Profile of create a custom connectivity profile with default settings Click the VDI & Java Support box to enable SOCKS proxy capabilities User Experience So What does the end result look like? In the example below I tested the Safari per-tab capabilities by clicking the F5 shortcut icon and seamlessly had access to my test web server. Next Steps In Part 2 we will walk through how I configured AirWatch to perform the user experience demonstration.1.2KViews0likes10CommentsSecuring your VMware Remote Solutions to Support COVID-19 Work From Home Scaling
Many of us are now working from home in unprecedented numbers. For infrastructure teams it's putting impressive strain on remote work solution. Building off our primary DevCentral COVID-19 article, our support teams and solution architects are hearing from many of you asking us for new and better ways to expand VMware capabilities with F5 BIG-IP Local Traffic Manager (LTM) and Access Policy Manager (APM). Get started securing your VMware remote working solutions with the field-recommended guides below. F5 with VMware Virtual Desktop Infrastructure (VDI) Solutions (Horizon View, Workspace ONE) How to deploy F5 with Horizon View using iApps This is a comprehensive guide for deploying F5 BIG-IP APM with VMware Horizon. Walk through the F5 iApp to assist in configuring APM with VMware Horizon View. How to use BIG-IP LTM in front of VMware Horizon Unified Access Gateway This guide will show step by step guidance on how to use F5 BIG-IP LTM to increase the scale and resiliency of either greenfield or brownfield VMware Horizon deployments. How to Deploy F5 APM with VMware ONE Providing a step-by-step instruction for setting up F5 BIG-IP APM as a proxy gateway for VMware Horizon with VMware Workspace ONE. How to deploy F5 BIG-IP LTM with VMware Workspace ONE Identity Manager (vIDM) This guide provides step-by-step instructions for setting up the first Identity Manager virtual appliance (Node 1), for production implementations. VMware recommends the deployment of two (2) additional nodes for three (3) total. Nodes 2 and 3 will be cloned from the first node after it's been configured and setup with the F5 BIG-IP to provide a fully load-balanced configuration. Reach Out To Us As our technical teams work with our users to provide continuous COVID-19 coverage, you may still need additional information we haven't surfaced yet. If you can't determine what best meets your requirements, let us know in the comments or reach out to our technical community. Don't forget to check out AskF5, our support knowledge center.1.2KViews1like0Comments