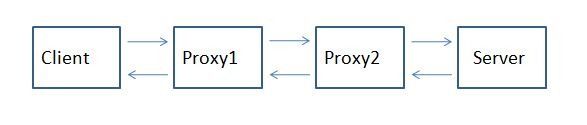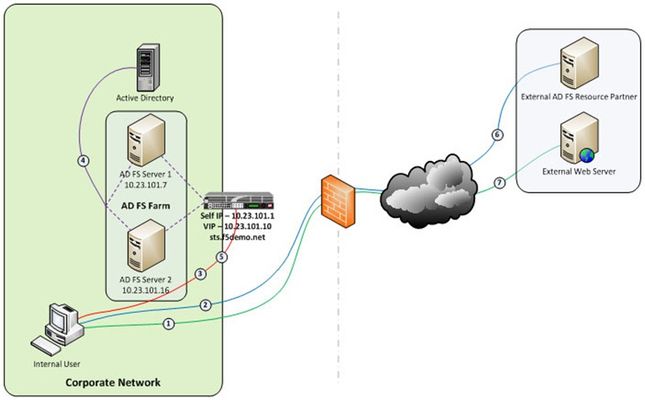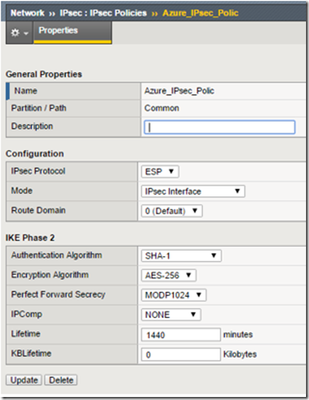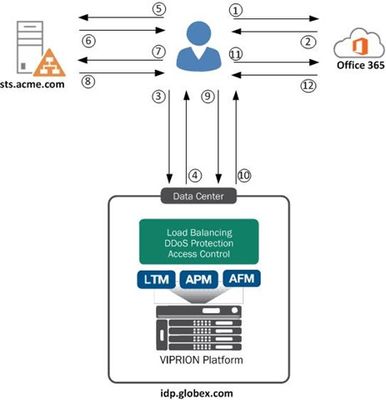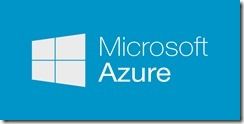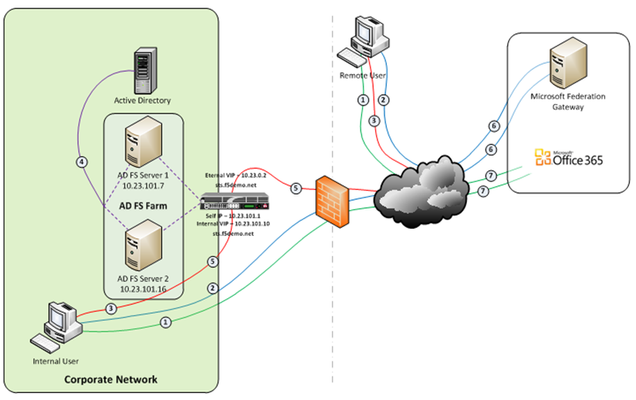microsoft
1560 TopicsX-Forwarded-For Log Filter for Windows Servers
For those that don't know what X-Forwarded-For is, then you might as well close your browser because this post likely will mean nothing to you… A Little Background Now, if you are still reading this, then you likely are having issues with determining the origin client connections to your web servers. When web requests are passed through proxies, load balancers, application delivery controllers, etc, the client no longer has a direct connection with the destination server and all traffic looks like it's coming from the last server in the chain. In the following diagram, Proxy2 is the last hop in the chain before the request hits the destination server. Relying on connection information alone, the server thinks that all connections come from Proxy2, not from the Client that initiated the connection. The only one in the chain here who knows who the client really is (as determined by it's client IP Address, is Proxy1. The problem is that application owners rely on source client information for many reasons ranging from analyzing client demographics to targeting Denial of Service attacks. That's where the X-Forwarded-For header comes in. It is non-RFC standard HTTP request header that is used for identifying the originating IP address of a client connecting to a web server through a proxy. The format of the header is: X-Forwarded-For: client, proxy1, proxy, … X-Forwarded-For header logging is supported in Apache (with mod_proxy) but Microsoft IIS does not have a direct way to support the translation of the X-Forwarded-For value into the client ip (c-ip) header value used in its webserver logging. Back in September, 2005 I wrote an ISAPI filter that can be installed within IIS to perform this transition. This was primarily for F5 customers but I figured that I might as well release it into the wild as others would find value out of it. Recently folks have asked for 64 bit versions (especially with the release of Windows 2008 Server). This gave me the opportunity to brush up on my C skills. In addition to building targets for 64 bit windows, I went ahead and added a few new features that have been asked for. Proxy Chain Support The original implementation did not correctly parse the "client, proxy1, proxy2,…" format and assumed that there was a single IP address following the X-Forwarded-For header. I've added code to tokenize the values and strip out all but the first token in the comma delimited chain for inclusion in the logs. Header Name Override Others have asked to be able to change the header name that the filter looked for from "X-Forwarded-For" to some customized value. In some cases they were using the X-Forwarded-For header for another reason and wanted to use iRules to create a new header that was to be used in the logs. I implemented this by adding a configuration file option for the filter. The filter will look for a file named F5XForwardedFor.ini in the same directory as the filter with the following format: [SETTINGS] HEADER=Alternate-Header-Name The value of "Alternate-Header-Name" can be changed to whatever header you would like to use. Download I've updated the original distribution file so that folks hitting my previous blog post would get the updates. The following zip file includes 32 and 64 bit release versions of the F5XForwardedFor.dll that you can install under IIS6 or IIS7. Installation Follow these steps to install the filter. Download and unzip the F5XForwardedFor.zip distribution. Copy the F5XForwardedFor.dll file from the x86\Release or x64\Release directory (depending on your platform) into a target directory on your system. Let's say C:\ISAPIFilters. Ensure that the containing directory and the F5XForwardedFor.dll file have read permissions by the IIS process. It's easiest to just give full read access to everyone. Open the IIS Admin utility and navigate to the web server you would like to apply it to. For IIS6, Right click on your web server and select Properties. Then select the "ISAPI Filters" tab. From there click the "Add" button and enter "F5XForwardedFor" for the Name and the path to the file "c:\ISAPIFilters\F5XForwardedFor.dll" to the Executable field and click OK enough times to exit the property dialogs. At this point the filter should be working for you. You can go back into the property dialog to determine whether the filter is active or an error occurred. For II7, you'll want to select your website and then double click on the "ISAPI Filters" icon that shows up in the Features View. In the Actions Pane on the right select the "Add" link and enter "F5XForwardedFor" for the name and "C:\ISAPIFilters\F5XForwardedFor.dll" for the Executable. Click OK and you are set to go. I'd love to hear feedback on this and if there are any other feature request, I'm wide open to suggestions. The source code is included in the download distribution so if you make any changes yourself, let me know! Good luck and happy filtering! -Joe14KViews0likes14CommentsAPM Cookbook: Single Sign On (SSO) using Kerberos
To get the APM Cookbook series moving along, I’ve decided to help out by documenting the common APM solutions I help customers and partners with on a regular basis. Kerberos SSO is nothing new, but seems to stump people who have never used Kerberos before. Getting Kerberos SSO to work with APM is straight forward once you have the Active Directory components configured. Overview I have a pre-configured web service (IIS 7.5/Sharepoint 2010) that is configured for Windows Authentication, which will send a “Negotiate” in the header of the “401 Request for Authorization”. Make sure the web service is configured to send the correct header before starting the APM configuration by accessing the website directly and viewing the headers using browser tools. In my example, I used the Sharepoint 2010/2013 iApp to build the LTM configuration. I’m using a single pool member, sp1.f5.demo (10.10.30.2) listening on HTTP and the Virtual Server listening on HTTPS performing SSL offload. Step 1 - Create a delegation account on your domain 1.1 Open Active Directory Users and Computers administrative tool and create a new user account. User logon name: host/apm-kcd.f5.demo User logon name (pre-Windows 2000): apm-kcd Set the password and not expire 1.2 Alter the account and set the servicePrincipcalName. Run setspn from the command line: setspn –A host/apm-kcd.f5.demo apm-kcd A delegation tab will now be available for this user. Step 2 - Configure the SPN 2.1 Open Active Directory Users and Computers administrative tool and select the user account created in the previous step. Edit the Properties for this user Select the Delegation tab Select: Trust this user for delegation to specified services only Select: Use any authentication protocol Select Add, to add services. Select Users or Computers… Enter the host name, in my example I will be adding HTTP service for sp1.f5.demo (SP1). Select Check Names and OK Select the http Service Type and OK 2.2 Make sure there are no duplicate SPNs and run setspn –x from the command line. Step 3 - Check Forward and Reverse DNS DNS is critical and a missing PTR is common error I find when troubleshooting Kerberos SSO problems. From the BIG-IP command line test forward and reverse records exist for the web service using dig: # dig sp1.f5.demo ;; QUESTION SECTION: ;sp1.f5.demo. IN A ;; ANSWER SECTION: sp1.f5.demo. 1200 IN A 10.10.30.2 # dig -x 10.10.30.2 ;; QUESTION SECTION: ;2.30.10.10.in-addr.arpa. IN PTR ;; ANSWER SECTION: 2.30.10.10.in-addr.arpa. 1200 IN PTR sp1.f5.demo. Step 4 - Create the APM Configuration In this example I will use a Logon Page to capture the user credentials that will be authenticated against Active Directory and mapped to the SSO variables for the Kerberos SSO. 4.1 Configure AAA Server for Authentication Access Policy >> AAA Servers >> Active Directory >> “Create” Supply the following: Name: f5.demo_ad_aaa Domain Name: f5.demo Domain Controller: (Optional – BIG-IP will use DNS to discover if left blank) Admin Name and Password Select “Finished" to save. 4.2 Configure Kerberos SSO Access Policy >> SSO Configurations >> Kerberos >> “Create” Supply the following: Name: f5.demo_kerberos_sso Username Source: session.sso.token.last.username User Realm Source: session.ad.last.actualdomain Kerberos Realm: F5.DEMO Account Name: apm-kcd (from Step 1) Account Password & Confirm Account Password (from Step1) Select “Finished” to save. 4.3 Create an Access Profile and Policy We can now bring it all together using the Visual Policy Editor (VPE). Access Policy >> Access Profiles >> Access Profile List >> “Create” Supply the following: Name: intranet.f5.demo_sso_ap SSO Configuration: f5.demo_kerberos_sso Languages: English (en) Use the default settings for all other settings. Select “Finished” to save. 4.4 Edit the Access Policy in the VPE Access Policy >> Access Profiles >> Access Profile List >> “Edit” (intranet.f5.demo_sso_ap) On the fallback branch after the Start object, add a Logon Page object. Leave the defaults and “Save”. On the fallback branch after the Logon Page object, add an AD Auth object. Select the Server Select “Save” when your done. On the Successful branch after the AD Auth object, add a SSO Credential Mapping object. Leave the defaults and “Save”. On the fallback branch after the SSO Credential Mapping, change Deny ending to Allow. The finished policy should look similar to this: Don't forget to “Apply Access Policy”. Step 5 – Attach the APM Policy to the Virtual Server and Test 5.1 Edit the Virtual Server Local Traffic >> Virtual Servers >> Virtual Server List >> intranet.f5.demo_vs Scroll down to the Access Policy section and select the Access Profile. Select “Update” to save. 5.2 Test Open a browser, access the Virtual Server URL (https://intranet.f5.demo in my example), authenticate and verify the client is automatically logged on (SSO) to the web service. To verify Kerberos SSO has worked correctly, check /var/log/apm on APM by turning on debug. You should see log events similar to the ones below when the BIG-IP has fetched a Kerberos Ticket. info websso.1[9041]: 014d0011:6: 33186a8c: Websso Kerberos authentication for user 'test.user' using config '/Common/f5.demo_kerberos_sso' debug websso.1[9041]: 014d0018:7: sid:33186a8c ctx:0x917e4a0 server address = ::ffff:10.10.30.2 debug websso.1[9041]: 014d0021:7: sid:33186a8c ctx:0x917e4a0 SPN = HTTP/sp1.f5.demo@F5.DEMO debug websso.1[9041]: 014d0023:7: S4U ======> ctx: 33186a8c, sid: 0x917e4a0, user: test.user@F5.DEMO, SPN: HTTP/sp1.f5.demo@F5.DEMO debug websso.1[9041]: 014d0001:7: Getting UCC:test.user@F5.DEMO@F5.DEMO, lifetime:36000 debug websso.1[9041]: 014d0001:7: fetched new TGT, total active TGTs:1 debug websso.1[9041]: 014d0001:7: TGT: client=apm-kcd@F5.DEMO server=krbtgt/F5.DEMO@F5.DEMO expiration=Tue Apr 29 08:33:42 2014 flags=40600000 debug websso.1[9041]: 014d0001:7: TGT expires:1398724422 CC count:0 debug websso.1[9041]: 014d0001:7: Initialized UCC:test.user@F5.DEMO@F5.DEMO, lifetime:36000 kcc:0x92601e8 debug websso.1[9041]: 014d0001:7: UCCmap.size = 1, UCClist.size = 1 debug websso.1[9041]: 014d0001:7: S4U ======> - NO cached S4U2Proxy ticket for user: test.user@F5.DEMO server: HTTP/sp1.f5.demo@F5.DEMO - trying to fetch debug websso.1[9041]: 014d0001:7: S4U ======> - NO cached S4U2Self ticket for user: test.user@F5.DEMO - trying to fetch debug websso.1[9041]: 014d0001:7: S4U ======> - fetched S4U2Self ticket for user: test.user@F5.DEMO debug websso.1[9041]: 014d0001:7: S4U ======> trying to fetch S4U2Proxy ticket for user: test.user@F5.DEMO server: HTTP/sp1.f5.demo@F5.DEMO debug websso.1[9041]: 014d0001:7: S4U ======> fetched S4U2Proxy ticket for user: test.user@F5.DEMO server: HTTP/sp1.f5.demo@F5.DEMO debug websso.1[9041]: 014d0001:7: S4U ======> OK! Conclusion Like I said in the beginning, once you know how Kerberos SSO works with APM, it’s a piece of cake!8.9KViews1like28CommentsView persistence table data
Is there a command available to view the data held in the persistence table for LTM v11.2.1? I have recently switched from using a persistence profile that affected all traffic to the VIP to an irule that only sets persistence if the URI matches a key word. After this change it appears that not all connections are getting persistence set.Solved8.3KViews0likes9CommentsBig-IP and ADFS Part 1 – “Load balancing the ADFS Farm”
Just like the early settlers who migrated en masse across the country by wagon train along the Oregon Trail, enterprises are migrating up into the cloud. Well okay, maybe not exactly like the early settlers. But, although there may not be a mass migration to the cloud, it is true that more and more enterprises are moving to cloud-based services like Office 365. So how do you provide seamless, or at least relatively seamless, access to resources outside of the enterprise? Well, one answer is federation and if you are a Microsoft shop then the current solution is ADFS, (Active Directory Federation Services). The ADFS server role is a security token service that extends the single sign-on, (SSO) experience for directory-authenticated clients to resources outside of the organization’s boundaries. As cloud-based application access and federation in general becomes more prevalent, the role of ADFS has become equally important. Below, is a typical deployment scenario of the ADFS Server farm and the ADFS Proxy server farm, (recommended for external access to the internally hosted ADFS farm). Warning…. If the ADFS server farm is unavailable then access to federated resources will be limited if not completely inaccessible. To ensure high-availability, performance, and scalability the F5 Big-IP with LTM, (Local Traffic Manager), can be deployed to load balance the ADFS and ADFS Proxy server farms. Yes! When it comes to a load balancing and application delivery, F5’s Big-IP is an excellent choice. Just had to get that out there. So let’s get technical! Part one of this blog series addresses deploying and configuring the Big-IP’s LTM module for load balancing the ADFS Server farm and Proxy server farm. In part two I’m going to show how we can greatly simplify and improve this deployment by utilizing Big-IP’s APM, (Access Policy Manager) so stay tuned. Load Balancing the Internal ADFS Server Farm Assumptions and Product Deployment Documentation - This deployment scenario assumes an ADFS server farm has been installed and configured per the deployment guide including appropriate trust relationships with relevant claims providers and relying parties. In addition, the reader is assumed to have general administrative knowledge of the BIG-IP LTM module. If you want more information or guidance please check out F5’s support site, ASKF5. The following diagram shows a typical, (albeit simplified) process flow of the Big-IP load balanced ADFS farm. Client attempts to access the ADFS-enabled external resource; Client is redirected to the resource’s applicable federation service; Client is redirected to its organization’s internal federation service, (assuming the resource’s federation service is configured as trusted partner); The ADFS server authenticates the client to active directory; The ADFS server provides the client with an authorization cookie containing the signed security token and set of claims for the resource partner; The client connects to the resource partner federation service where the token and claims are verified. If appropriate, the resource partner provides the client with a new security token; and The client presents the new authorization cookie with included security token to the resource for access. VIRTUAL SERVER AND MEMBER POOL – A virtual server, (aka VIP) is configured to listen on port 443, (https). In the event that the Big-IP will be used for SSL bridging, (decryption and re-encryption), the public facing SSL certificate and associated private key must be installed on the BIG-IP and associated client SSL profile created. However, as will be discussed later SSL bridging is not the preferred method for this type of deployment. Rather, SSL tunneling, (pass-thru) will be utilized. ADFS requires Transport Layer Security and Secure Sockets Layer (TLS/SSL). Therefore pool members are configured to listen on port 443, (https). LOAD BALANCING METHOD – The ‘Least Connections (member)’ method is utilized. POOL MONITOR – To ensure the AD FS service is responding as well as the web site itself, a customized monitor can be used. The monitor ensures the AD FS federation service is responding. Additionally, the monitor utilizes increased interval and timeout settings. The custom https monitor requires domain credentials to validate the service status. A standard https monitor can be utilized as an alternative. PERSISTENCE – In this AD FS scenario, clients establish a single TCP connection with the AD FS server to request and receive a security token. Therefore, specifying a persistence profile is not necessary. SSL TUNNELING, (preferred method) – When SSL tunneling is utilized, encrypted traffic flows from the client directly to the endpoint farm member. Additionally, SSL profiles are not used nor are SSL certificates required to be installed on the Big-IP. In this instance Big-IP profiles requiring packet analysis and/or modification, (ex. compression, web acceleration) will not be relevant. To further boost the performance, a Fast L4 virtual server will be used. Load Balancing the ADFS Proxy Server Farm Assumptions and Product Deployment Documentation - This deployment scenario assumes an ADFS Proxy server farm has been installed and configured per the deployment guide including appropriate trust relationships with relevant claims providers and relying parties. In addition, the reader is assumed to have general administrative knowledge of the BIG-IP LTM module. If you want more information or guidance please check out F5’s support site, ASKF5. In the previous section we configure load balancing for an internal AD FS Server farm. That scenario works well for providing federated SSO access to internal users. However, it does not address the need of the external end-user who is trying to access federated resources. This is where the AD FS proxy server comes into play. The AD FS proxy server provides external end-user SSO access to both internal federation-enabled resources as well as partner resources like Microsoft Office 365. Client attempts to access the AD FS-enabled internal or external resource; Client is redirected to the resource’s applicable federation service; Client is redirected to its organization’s internal federation service, (assuming the resource’s federation service is configured as trusted partner); The AD FS proxy server presents the client with a customizable sign-on page; The AD FS proxy presents the end-user credentials to the AD FS server for authentication; The AD FS server authenticates the client to active directory; The AD FS server provides the client, (via the AD FS proxy server) with an authorization cookie containing the signed security token and set of claims for the resource partner; The client connects to the resource partner federation service where the token and claims are verified. If appropriate, the resource partner provides the client with a new security token; and The client presents the new authorization cookie with included security token to the resource for access. VIRTUAL SERVER AND MEMBER POOL – A virtual server is configured to listen on port 443, (https). In the event that the Big-IP will be used for SSL bridging, (decryption and re-encryption), the public facing SSL certificate and associated private key must be installed on the BIG-IP and associated client SSL profile created. ADFS requires Transport Layer Security and Secure Sockets Layer (TLS/SSL). Therefore pool members are configured to listen on port 443, (https). LOAD BALANCING METHOD – The ‘Least Connections (member)’ method is utilized. POOL MONITOR – To ensure the web servers are responding, a customized ‘HTTPS’ monitor is associated with the AD FS proxy pool. The monitor utilizes increased interval and timeout settings. "To SSL Tunnel or Not to SSL Tunnel” When SSL tunneling is utilized, encrypted traffic flows from the client directly to the endpoint farm member. Additionally, SSL profiles are not used nor are SSL certificates required to be installed on the Big-IP. However, some advanced optimizations including HTTP compression and web acceleration are not possible when tunneling. Depending upon variables such as client connectivity and customization of ADFS sign-on pages, an ADFS proxy deployment may benefit from these HTTP optimization features. The following two options, (SSL Tunneling and SSL Bridging) are provided. SSL TUNNELING - In this instance Big-IP profiles requiring packet analysis and/or modification, (ex. compression, web acceleration) will not be relevant. To further boost the performance, a Fast L4 virtual server will be used. Below is an example of the Fast L4 Big-IP Virtual server configuration in SSL tunneling mode. SSL BRIDGING – When SSL bridging is utilized, traffic is decrypted and then re-encrypted at the Big-IP device. This allows for additional features to be applied to the traffic on both client-facing and pool member-facing sides of the connection. Below is an example of the standard Big-IP Virtual server configuration in SSL bridging mode. Standard Virtual Server Profiles - The following list of profiles is associated with the AD FS proxy virtual server. Well that’s it for Part 1. Along with the F5 business development team for the Microsoft global partnership I want to give a big thanks to the guys at Ensynch, an Insight Company - Kevin James, David Lundell, and Lutz Mueller Hipper for reviewing and providing feedback. Stay tuned for Big-IP and ADFS Part 2 – “APM – An Alternative to the ADFS Proxy”. Additional Links: Big-IP and ADFS Part 2 – “APM–An Alternative to the ADFS Proxy” Big-IP and ADFS Part 3 - “ADFS, APM, and the Office 365 Thick Clients”5.7KViews0likes3CommentsBIG-IP to Azure Dynamic IPsec Tunneling
In one of my previous posts we took a look at configuring the BIG-IP to act as a site-to-site VPN tunnel endpoint for connecting on-premises environments with Azure. At the time the BIG-IP only supported policy-based, (static-route) VPN tunnels. Now, with the latest release of the F5 BIGIP OS, (version 12.x), both dynamic as well as static-based IPSec VPNs are supported. “But Greg, why do I care?”, you may ask. Excellent question! For a good primer on the two version of IPSec VPNs checkout this blog post from Russ Slaten. From a practical standpoint, if your organization needs to connect multiple endpoints, (including Multi-Site, Point-to-Site, and VNet-to-VNet ), to their Azure environment, you must utilize a dynamic route-based VPN configuration. So with that said, let’s take a look at a typical configuration setup. Note: The following steps assume the BIG-IP has been initially configured settings including, but not limited to, licensing, provisioning, and network configurations. Addtionally, an iApp template is available here. The iApp will facilitate the deployment described below. Setup – Configure each of the following objects in BIG-IP as illustrated below. Step 1. Create IPsec Policy – The following IPsec policy created utilizes SHA-1’ for authentication, ‘AES-256’ for encryption, and Diffie-Hellman (MODP1024) Perfect Forward Secrecy. However, you have various options with regards to levels and types of auth/encryption. Refer to the Azure’s page for requirements. Step 2. Create Azure Traffic Selector – During the initial tunnel negotiation, the Azure VPN gateway will advertise ‘0.0.0.0/0’ for both source and destination subnets regardless of the actual on-premises and Azure VNet address spaces. The BIG-IP traffic selector should match this to allow for Azure initiated tunnels. The actual traffic direction, (routing) will be determined by the static route entries, (see Step 6 below). Step 3. Create Azure Peer – The Azure IKE peer utilizes IKE v2, ‘SHA-1’ for authentication, ‘AES-256’ for encryption, Diffie-Hellman (MODP1024) Perfect Forward Secrecy, and a ‘preshared key’. Step 4. Create IPsec tunnel profile and tunnel – This is where dynamic, (aka route-based) IPsec and policy-based IPsec diverge. Utilizing an IPsec tunnel interface allows us to create static routes with the tunnel endpoint as the next hop. This way any traffic destined for the Azure side will be routed through the tunnel. By contrast, policy-based VPNs require a policy that explicitly states which traffic can use the VPN. Step 5. Create Tunnel Endpoint Self-IP and IPsec interface Self-IP. Note:Although required, the address assigned is not utilized by Azure tunnel and the only requirement is the subnet must be unique. Step 6. Create Route – A static route with the newly created tunnel as the next hop allows any traffic hitting the BIG-IP and destined for the specified subnet to be routed through the IPsec tunnel. Step 7. Create a forwarding virtual server – The simple forwarding virtual server listens for and directs traffic over the IPsec tunnel. Additional Links: CodeShare - IPSec Tunnel Endpoint iApp Download Connecting to Windows Azure with the BIG-IP About VPN devices for site-to-site virtual network connections Configuring IPsec between a BIG-IP system and a third-party device Windows Azure Virtual Networks Static vs Dynamic Routing Gateways in Azure – Russ Slaten Blog Post Technorati Tags: F5,BIG-IP,VPN,AES,IPsec,IKE,SHA,AZURE,ADC5.7KViews0likes9CommentsWindows 10 Support (including F5 BIG-IP Edge Client) Available With Certain BIG-IP APM Versions
This is the latest information available from F5 regarding Microsoft Windows 10 support (including F5 BIG-IP Edge Client) with certain BIG-IP APM versions. Microsoft Windows 10 support is available for certain BIG-IP APM versions. This entry replaces the original AskF5 solution (SOL16626) on support.f5.com F5 currently supports Microsoft Window 10 for the following versions: BIG-IP 12.0.0 (see F5 BIG-IP APM Client Compatibility Matrix for 12.0.0) Note: Support for Windows 10 has been added in BIG-IP 12.0.0 HF1 and later. For more information about BIG-IP hotfixes, please refer to SOL13123: Managing BIG-IP product hotfixes (11.x - 12.x). BIG-IP 11.6.0 (see F5 BIG-IP Client Compatibility Matrix for 11.6.0) Note: Support for Windows 10 has been added in BIG-IP 11.6.0 HF6 and later. For more information about BIG-IP hotfixes, refer to SOL13123: Managing BIG-IP product hotfixes (11.x - 12.x). BIG-IP 11.5.3 (see F5 BIG-IP APM Client Compatibility Matrix for 11.5.3) Note: Support for Windows 10 has been added in BIG-IP 11.5.3 HF2 and later. For more information about BIG-IP hotfixes, please refer to SOL13123: Managing BIG-IP product hotfixes (11.x - 12.x). Previously, in the original AskF5 solution (SOL16626), it was stated that F5 planned to support Windows 10 with BIG-IP 11.4.1. However, as many customers have been able to upgrade to newer versions of BIG-IP, and because F5 customers should benefit substantially from stability improvements in BIG-IP 11.5 and 12.0.0, which are within F5’s Major Release/Long Term Stability Release model, F5 will not be providing additional support for Windows 10 with BIG-IP APM 11.4.1, as previously stated. Additionally, F5 will be enabling the following as regards Windows 10: Windows 10 Browser Support The Windows Internet Explorer browser included in the Windows 10 release is supported. The BIG-IP APM system does not currently support the Microsoft Edge (Spartan) browser. Inbox F5 VPN Client Windows 8.1 includes a built-in VPN client for BIG-IP APM (Inbox F5 VPN Client). For Windows 10, the VPN client for the BIG-IP system will be available for download from the Windows Store. Please note that the name of the app may also change. Windows Protected Workspace The Windows Protected Workspace feature of BIG-IP APM is not currently supported on Windows 10. Client side checks Certain client-side security checks (such as Patch Management and Windows Health Agent) are no longer supported on Windows 10. Depending on how you use these checks with BIG-IP APM, these Windows 10 client checks may fail. For information about adding Windows 10 clients to BIG-IP APM, please refer to SOL16874: Adding a new device type detection to an access policy.5.6KViews0likes7CommentsAPM Cookbook: SAML IdP Chaining
As an APM subject mater expert at F5 I often find myself in situations where a customer or colleague needs an example of a particular configuration. While most of these requests are easily handled with a call or WebEx I'm a firm believer in sharing knowledge through documentation.. and I don't like getting calls at 3 AM. If you're like me you grew up with the O'Reilly Cookbook series which served as a great reference document for various development or server configuration tasks. My goal is to create a similar reference resource here on DevCentral for those one-off scenarios where a visual example may help your complete your task. For the first APM Cookbook series I'll discuss SAML IdP chaining. Overview Security Assertion Markup Language, more commonly known as SAML, is a popular federated authentication method that provides web based single sign-on. One of the key security advantages to SAML is the reduction in username/password combinations that a user has remember... or in my experience as a security engineer the number of passwords written on a post-it note stuck to their monitor. There are two major services in a SAML environment: IdP - Identity Provider SP - Service Provider The identity provider is the SAML service that authenticates the user and passes an assertion to then service providers proving the user's identity. F5's APM performs both IdP and SP services and allows customers to easily deploy federated authentication in their environment. In more complex scenarios you may run across a requirement where multiple SAML IdPs need to be chained together. This comes up from time to time when customers have contractors that utilize federated authentication for authorization to corporate resources. Example For our configuration we have the Globex Corporation that uses APM to authenticate uses to Office 365. Globex hire contractors from Acme Corp. who authenticate using the Acme Corp. ADFS environment. However, since Office 365 is configured to authenticate against the Globex APM we need to convert the Acme Corp. SAML assertion into a Globex SAML assertion, which is known as IdP chaining. The step ladder for this process is shown below: 1. User requests https://outlook.com/globex.com 2 - 3. Office 365 redirects user to idp.globex.com 3 - 4. idp.globex.com determines user is a contractor and redirect user to sts.acme.com 5 - 8. User authenticates using Acme credentials and is then redirect back to idp.globex.com 9. idp.globex.com consumes the Acme SAML assertion and creates a Globex SAML assertion 10. User is redirected back to Office 365 11 - 12. Office 365 consumes the Globex SAML assertion and displays the user's mail Configuration To configure your APM SAML IdP to accept incoming assertion from sts.acme.com we need to create an external SP connector. Under the Access Policy -> SAML -> BIG-IP as SP configuration section: 1. Create a new SAML SP Service 2. Export the SP metadata and configure sts.acme.com accordingly (follow your IdP vendor's documentation) 3. Click the External IdP Connectors menu at the top 4. Click the dropdown arrow on the create button and choose From Metadata (import the metadata from sts.acme.com) 5. Bind the Local SP service to the external IdP connector Now that idp.globex.com and sts.acme.com are configured to trust one another we need to configure the APM IdP to consume the sts.acme.com SAML assertion. The IdP's Visual Policy Editor should look similar to the image below: 1. The Decision Box asks the user what company they're with. This is a simple example but more elaborate home realm discovery techniques can be used. 2. The SAML Auth box is configured to consume the sts.acme.com assertion 3. Since we no longer have a login form on the IdP we need to set a few APM session variables: session.logon.last.username = Session Variable session.saml.last.identity session.logon.last.logonname = Session Variable session.saml.last.identity 4. Create an Advanced Resource Assign that matches your existing IdP Advance Resource Assign. Conclusion This particular post was a little longwinded due to the steps required but overall is a fairly simple configuration. So the next time someone asks if your F5 can do IdP chaining you can confidently reply "Yes and I know how to do that".4.5KViews1like7CommentsDeploying F5 BIG-IP in Microsoft Azure for Developers
F5’s BYOL (Bring Your Own License) model allows you to purchase a developer/lab license and install it in Microsoft Azure. This model provides a stable development instance for the following software components of BIG-IP: LTM, GTM, DNS, AFM, ASM, APM Lite (10 users), AAM, CGN, SSL Forward Proxy, Advanced Protocols, and Crypto Offload all at a 10Mbps rate limit. The Good/Better/Best options in Azure help guide you to suggested compute provisioning resources but since we’re deploying a Developer Lab license, we can chose any option and select a much lower cost virtual machine size. This allows MSDN Subscriptions with Azure credits to maintain a working F5 BIG-IP environment and stay within the monthly reoccurring billing cycles (assuming you power off (deallocate) your environment when not in use). Please refer to these resources to get started in Microsoft Azure How to get a F5 BIG-IP VE Developer Lab License F5 BIG-IP Virtual Edition Setup Guide for Microsoft Azure @ support.f5.com F5 BIG-IP ADC: Application and Security Services @ Microsoft Azure Marketplace Recommended Azure Computer Tiers for Developer & Lab Environments NOTE: DevCentral recommends 2 cores and 8GB to 14GB of RAM. The DevCental team uses D11 so we don’t have to reprovision as many modules for testing and lab work; we deallocate resources when we’re not using it to save cost. The BIG-IP Virtual Edition in Microsoft Azure at this time only supports 1 NIC so plan accordingly in regards to network security groups and network planning.4.5KViews1like2CommentsBig-IP and ADFS Part 2 - APM: An Alternative to the ADFS Proxy
So let’s talk Application Delivery Controllers, (ADC). In part one of this series we deployed both an internal ADFS farm as well as a perimeter ADFS proxy farm using the Big-IP’s exceptional load balancing capabilities to provide HA and scalability. But there’s much more the Big-IP can provide to the application delivery experience. Here in part 2 we’ll utilize the Access Policy Manager, (APM) module as a replacement for the ADFS Proxy layer. To illustrate this approach, we’ll address one of the most common use cases; ADFS deployment to federate with and enable single sign-on to Microsoft Office 365 web-based applications. The purpose of the ADFS Proxy server is to receive and forward requests to ADFS servers that are not accessible from the Internet. As noted in part one, for high availability this typically requires a minimum of two proxy servers as well as an additional load balancing solution, (F5 Big-IPs of course). By implementing APM on the F5 appliance(s) we not only eliminate the need for these additional servers but, by implementing pre-authentication at the perimeter and advanced features such as client-side checks, (antivirus validation, firewall verification, etc.), arguably provide for a more secure deployment. Assumptions and Product Deployment Documentation - This deployment scenario assumes the reader is assumed to have general administrative knowledge of the BIG-IP LTM module and basic understanding of the APM module. If you want more information or guidance please check out F5’s support site, ASKF5. The following diagram shows a typical internal and external client access AD FS to Office 365 Process Flow, (used for passive-protocol, “web-based” access). Both clients attempts to access the Office 365 resource; Both clients are redirected to the resource’s applicable federation service, (Note: This step may be skipped with active clients such as Microsoft Outlook); Both client are redirected to their organization’s internal federation service; The AD FS server authenticates the client to active directory; * Internal clients are load balanced directly to an ADFS server farm member; and * External clients are: * Pre-authenticated to Active Directory via APM’s customizable sign-on page; * Authenticated users are directed to an AD FS server farm member. The ADFS server provides the client with an authorization cookie containing the signed security token and set of claims for the resource partner; The client connects to the Microsoft Federation Gateway where the token and claims are verified. The Microsoft Federation Gateway provides the client with a new service token; and The client presents the new cookie with included service token to the Office 365 resource for access. Virtual Servers and Member Pool – Although all users, (both internal and external) will access the ADFS server farm via the same Big-IP(s), the requirements and subsequent user experience differ. While internal authenticated users are load balanced directly to the ADFS farm, external users must first be pre-authenticated, (via APM) prior to be allowed access to an ADFS farm member. To accomplish this two, (2) virtual servers are used; one for the internal access and another dedicated for external access. Both the internal and external virtual servers are associated with the same internal ADFS server farm pool. INTERNAL VIRTUAL SERVER – Refer to Part 1 of this guidance for configuration settings for the internal ADFS farm virtual server. EXTERNAL VIRTUAL SERVER – The configuration for the external virtual server is similar to that of the virtual server described in Part 1 of this guidance. In addition an APM Access Profile, (see highlighted section and settings below) is assigned to the virtual server. APM Configuration – The following Access Policy Manager, (APM) configuration is created and associated with the external virtual server to provide for pre-authentication of external users prior to being granted access to the internal ADFS farm. As I mentioned earlier, the APM module provides advanced features such as client-side checks and single sign-on, (SSO) in addition to pre-authentication. Of course this is just the tip of the iceberg. Take a deeper look at client-side checks at AskF5. AAA SERVER - The ADFS access profile utilizes an Active Directory AAA server. ACCESS POLICY - The following access policy is associated with the ADFS access profile. * Prior to presenting the logon page client machines are checked for the existence of updated antivirus. If the client lacks either antivirus software or does not have updated, (within 30 days) virus definitions the user is redirected to a mitigation site. * An AD query and simple iRule is used to provide single-url OWA access for both on-premise and Office365 Exchange users. SSO CONFIGURATION - The ADFS access portal uses an NTLM v1 SSO profile with multiple authentication domains, (see below). By utilizing multiple SSO domains, clients are required to authenticate only once to gain access to both hosted applications such as Exchange Online and SharePoint Online as well as on-premise hosted applications. To facilitate this we deploy multiple virtual servers, (ADFS, Exchange, SharePoint) utilizing the same SSO configuration. CONNECTIVITY PROFILE – A connectivity profile based upon the default connectivity profile is associated with the external virtual server. Whoa! That’s a lot to digest. But if nothing else, I hope this inspires you to further investigate APM and some of the cool things you can do with the Big-IP beyond load balancing. Additional Links: Big-IP and ADFS Part 1 – “Load balancing the ADFS Farm” Big-IP and ADFS Part 3 - “ADFS, APM, and the Office 365 Thick Clients” BIG-IP Access Policy Manager (APM) Wiki Home - DevCentral Wiki Latest F5 Information F5 News Articles F5 Press Releases F5 Events F5 Web Media F5 Technology Alliance Partners F5 YouTube Feed4.5KViews0likes7CommentsHOW-TO disable Microsoft-HTTPAPI /2.0
To the Microsoft Experts out there This is my (GTM) scenario... There are two Data Centers Each Data Center with its own GTM and its own IIS server ( hosted on Windows 2012 server) ( each IIS server hosting the same website or in other words configure with the same application pool) At the DNS resolution level, GTM works flawlessly.. I have constructed an http monitor validating the host header of the application pool, so when i stop one of the application pool ( in either data center) GTM is capable of detecting the site as "down" and providing DNS response the the one application pool remaining as "up" in the other Data Center. If I do an HTTP capture I can see the "Server" response header with the expected value of "Microsoft IIS 8.5" up until here all good! My problem arises at the Browser/user session level When I go and stop one of the application pool, GTM ( as i said) is capable of detecting the app went down and provides a DNS response to the remaining available site, HOWEVER at the Browser level the user is getting a 503 ERROR message "Service Unavailable". Analyzing the HTTP captures I see the "server" response header with the value of "Microsoft-HTTPAPI / 2.0" as if the IIS is still listening on port 80 for incoming user request Does anyone knows is this API is related to my problem? If so, how to disable it I have attached an screenshot for better clarification Thanks in advanced!4KViews0likes2Comments