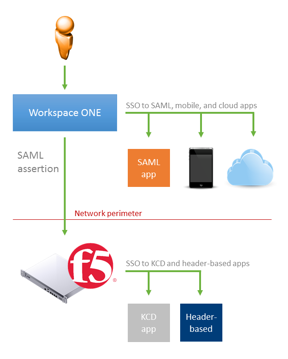euc
4 TopicsBIG-IP APM with Horizon 7.x HTML5 gets a Hotfix For Updated Code
Technical update on some new hotfixes that were rolled out to resolve some issues with HTML5 connectivity with VMware Horizon 7.1/7.2 with BIG-IP Access Policy Manager. What is VMware Horizon HTML Access? VMware Horizon HTML Access provides the ability for employees to access applications and desktops via web browsers (HTML5 compliant) and without the need for additional plugins or native client installations. This method of access provides advantages to customers who utilize very strict software installation requirements and require access to their internal resources, as well as customers who utilize BYOD based implementations. VMware Horizon HTML Access is an alternative way of accessing company internal resources without the requirement of software installation. What does the Hotfix Do? The Hotfix is designed to allow the newer version of the VMware Horizon HTML Access Clients which were upgraded with new URI information to be accessible via APM. Without this hotfix, customers who upgrade to the Horizon 7.1/7.2 code may experience an issue where HTML5 will not connect to the VDI Resource (blank or grey screen.) The easiest way to determine if you are affected by the issue is within the URL. If you do not see the string f5vdifwd within the URL then you are most likely affected by this issue. Here is an example of a working configuration. Notice the f5vdifwd string in the URL: https://test.test.local/f5vdifwd/vmview/68a5058e-2911-4316-849b-3d55f5b5cafb/portal/webclient/index.html#/desktop The Hotfix Information Details Note that the fixes are incorporated into Hotfixes. F5 recommends to use the Hotfix builds over the iRules listed in the below article. If the iRules are in place when upgrading to a build with the incorporated fix, make sure that the iRule is removed. Version 12.1.2 HF1 Release Notes Version 13.0 HF2 Release Notes 638780-3 Handle 302 redirects for VMware Horizon View HTML5 client Component Access Policy Manager Symptoms Starting from v4.4, Horizon View HTML5 client is using new URI for launching remote sessions, and supports 302 redirect from old URI for backward compatibility. Conditions APM webtop with a VMware View resource assigned. HTML5 client installed on backend is of version 4.4 or later. Impact This fix allows for VMware HTML5 clients v4.4 or later to work properly through APM. Workaround for versions 11.6.x and 12.x priority 2 when HTTP_REQUEST { regexp {(/f5vdifwd/vmview/[0-9a-f\-]{36})/} [HTTP::uri] vmview_html5_prefix dummy } when HTTP_RESPONSE { if { ([HTTP::status] == "302") && ([HTTP::header exists "Location"]) } { if { [info exists vmview_html5_prefix] } { set location [HTTP::header "Location"] set location_path [URI::path $location] if { $location_path starts_with "/portal/" } { set path_index [string first $location_path $location] set new_location [substr $location $path_index] regsub "/portal/" $new_location $vmview_html5_prefix new_location HTTP::header replace "Location" $new_location } unset vmview_html5_prefix } } } Workaround for version 13.0 priority 2 when HTTP_REQUEST { regexp {(/f5vdifwd/vmview/[0-9a-f\-]{36})/} [HTTP::uri] dummy vmview_html5_prefix } when HTTP_RESPONSE { if { ([HTTP::status] == "302") && ([HTTP::header exists "Location"]) } { if { [info exists vmview_html5_prefix] } { set location [HTTP::header "Location"] set location_path [URI::path $location] if { $location_path starts_with "/portal/" } { set path_index [string first $location_path $location] set new_location "$vmview_html5_prefix[substr $location $path_index]" HTTP::header replace "Location" $new_location } unset vmview_html5_prefix } } }594Views0likes1CommentLoad Balancing VMware Identity Manager Integration Guide is now Ready!
This will be the first in a many of articles being released on new or updated documentation for deploying F5 LTM/APM/DNS with various VMware End-User-Computing based products. I am happy to announce that our first document “Load Balancing VMware Identity Manager” is now available to the public! What is VMware Identity Manager? VMware Identity Manager combines applications and desktops in a single, aggregated workspace. Employees can then access the desktops and applications regardless of where they are based. With fewer management points and flexible access, Identity Manager reduces the complexity of IT administration. What does this Integration Guide Detail? This documentation focuses on deploying F5 LTM with VMware Identity Manager (On-Premise) for a production deployment. Typically, the first VMware Identity Manager node is setup/configured and placed behind the load balancer, this will be the focus of this document. After that’s completed the first node would be shutdown then cloned to the other two nodes for a total of 3 Nodes in the cluster, there are references within the document for other VMware documentation to complete this part. Here is an example from the document that shows how to setup the advanced monitor we use to identify if a single node within the cluster is online or not. This monitor is an example of how F5 does more than just a simple load balancer. Most simple load balancers just check for the HTTPS header or ICMP (Ping) responses to identify if a node is online. F5 worked together with VMware to identify the best way to identify if a node within a cluster is in maintenance mode or offline due to other issues. Create Monitor The next task is to create the Identity Manager Monitor for the BIG-IP Appliance to validate when the webserver is available. Use the following guidance to create a health monitor on the BIG-IP system. Click Local Traffic. Hover over Monitors. Click the Add button (+) to the right of Monitors to create a new health monitor. Monitor Configuration Create a Monitor with the following settings. In the Name field, type a unique name such as WorkspaceOne-Monitor. From the Type list, select HTTPS. In the Send String field, type GET /SAAS/API/1.0/REST/system/health/heartbeat HTTP/1.1\r\nHost: \r\nConnection: Close\r\n\r\n In the Receive String field, type ok$. In the Receive Disable String field, type 404. Click Finished. You can now download the updated step-by-step guide for Load Balancing VMware Identity Manager. https://f5.com/Portals/1/PDF/Partners/f5-big-ip-vmware-workspaceone-integration-guide.pdf You can also read up on setting up a 3-Node Cluster with VMware Identity Manager. https://communities.vmware.com/docs/DOC-33552 and http://pubs.vmware.com/identity-manager-28/index.jsp#com.vmware.wsp-install_28/GUID-A29C51E5-6FF5-4F7F-8FC2-1A0F687F6DC5.html Special Thanks to Dean Flaming, and the VMware Identity Management team for all of their assistance putting this together!1.6KViews0likes2CommentsSingle Sign-On (SSO) to Legacy Web Apps Using BIG-IP & VMware Workspace ONE
A few months back VMware announced a joint collaborative effort on delivering even more applications to their Workspace One suite utilizing F5 BIG-IP APM to act as an authentication translator from SAML to legacy Kerberos and header-based web applications. How does it work? VMware Workspace ONE acts as an identity provider (IDP) that provides SSO access to cloud, mobile and SAML applications. F5 BIG-IP APM extends that functionality and as a service provider (SP) to Workspace ONE for Kerberos and header-based web applications. BIG-IP APM can take in a user’s SSO authentication credential (SAML assertion) from Workspace ONE and authenticate as that user into BIG-IP APM. Once the Authentication is completed BIG-IP APM will create a Kerberos Constrained Delegation (KCD) or header-based authentication using the user’s Realm (Domain). BIG-IP APM will then pass the authentication token to the legacy web application on behalf of the user. This will prevent the pop-up login dialog boxes from appearing and providing a seamless authentication from Workspace ONE to the legacy web application. BIG-IP can provide intelligent traffic management, high availability, secure SSL access through bridging or offloading, and monitoring using BIG-IP Local Traffic Manager (LTM) and BIG-IP DNS (Formerly BIG-IP GTM). BIG-IP's Access Policy Manager (APM) can also provide secure access to the apps and resources accessible through the Workspace ONE portal. You can now download the updated step-by-step guide for integrating VMware Workspace ONE and BIG-IP APM for Legacy Web applications. https://www.vmware.com/pdf/vidm_implementing_SSO_to_kdc-and-hb_apps.pdf. You can also read more about this integration from VMware’s publishing’s from Ben Siler discussing the integration. https://blogs.vmware.com/euc/2016/10/single-sign-on-sso-legacy-apps-workspace-one-f5.html F5 has also provided a brief video talking and showing this integration in action Click the link below to see the video. https://devcentral.f5.com/s/articles/lightboard-lessons-sso-to-legacy-web-applications-24410 Here is an snipping from the documentation on setting up Kerberos within F5 APM. Setting up Kerberos Constrained Delegation (KCD) in BIG-IP APM If you are integrating a KCD app, you should now set up KCD in APM. Open the F5 BIG-IP admin console. Click Access Policy > SSO Configurations > Kerberos > plus icon ( +). In the New SSO Configuration menu, click Kerberos. Enter a unique name for your KDC SSO Configuration Set the Username Source field to session.sso.token.last.username Set the User Realm Source field to session.ad.last.actualdomain Set the Kerberos Realm field to your active directory domain (in CAPS). Set the Account Name field to your Kerberos service account and enter your account password. Note: If a Kerberos Service Account hasn’t been created it is recommended to create one via the following documentation. https://www.f5.com/pdf/deployment-guides/kerberos-constrained-delegation-dg.pdf Set the Account Password and Confirm Account Password fields with the Password associated to the Kerberos service account. Leave all other non-required fields with the default settings. (Required fields have a blue line) . Click Finished. Setting up Domain Authentication In the BIG-IP admin console, click Access Policy > AAA Servers > Active Directory > plus Icon ( + ). Enter a friendly name in the Name field. Set the Domain Name field to your Active Directory Domain Name (FQDN). Set the Server Connection radio button to Use Pool to increase resiliency. Set the Domain Controller Pool Name to a friendly name for your pool (no spaces allowed). Set the IP Address field to the IP Address of your domain controller. Set the Hostname field to the short name for your domain controller. Click Add, to add the domain controller to your pool. Repeat steps iv, v, and vi for each domain controller you want to add to the pool. Set the server pool monitor drop-down to gateway_icmp. Set the Admin Name field to your domain admin user. Set the Admin Password field to your domain admin’s password. Set the Group Cache Lifetime field to 30 days. Set the Password Security Object Cache Lifetime to 30 days. Click Finished. Special Thanks to Ben Siler, Paul Pindell, Peter Silva and Cody Green for all of their assistance putting this together!1.1KViews0likes0CommentsSoftware Defined Data Center Made Easy with F5 and VMware
Jared Cook, VMware’s Lead Strategic Architect, Office of the CTO, visits #F5Agility15 and shares how F5 and VMware solutions can be used together in an orchestrated fashion to enable customers to spin up applications on-demand, and provision F5 software defined application services those applications need to run successfully, with greater ease and automation than before in the Software Defined Data Center. ps Related: F5Agility15 - The Preview Video Welcome to F5 Agility 2015 Innovate, Expand, Deliver with F5 CEO Manny Rivelo Get F5 Certified at F5 Agility 2015 F5 Agility 2015 F5 YouTube Channel Technorati Tags: f5,agility,f5agility15,vmware,sddc,silva,video,orchestration,automation,euc,cloud Connect with Peter: Connect with F5:321Views0likes0Comments