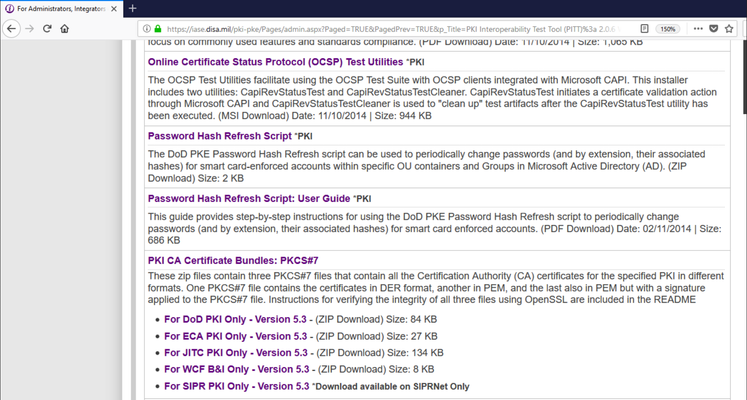dod pki
2 TopicsDISA OCSP responder sometimes producing errors
Hi, not sure if there are others that have this issue, it seems sporadic. I’m using BigIP v13.1.1 OCSP will sometimes fail and users will fail to login, and it will fail for a random duration of time which makes me think it may be an issue with DISA's OCSP servers. It doesn't happen daily. I have a pretty standard APM setup. No HA, nothing weird. My VPE: Start -> On Demand Cert (request) -> OCSP (/Common/DISA_OCSP, cert type user) -> etc etc -> For my OCSP config I have default settings with the Certificate Authority file as the DOD CA bundle and Verify other is the DOD Email CA bundle. Everything is checked besides Ignore AIA and Trust Other. The error in /var/log/apm is: OCSP Auth agent: Failure status ‘Error querying OCSP responsder *(<-this is a typo in the error)* host (ocsp.disa.mil) path (/)’ Looking at my email cert, it looks like I have two different AIAs. One is a crl.disa.mil url pointing at my CA's DODEMAILCA cer file, the other is ocsp.disa.mil. Can anyone recommend a more stable way to configure this?1KViews0likes1CommentCreating, Importing and Assigning a CA Certificate Bundle
Within this article, I will be using a personal and relative use case to my own customers. While many organizations may only have one or two Root CA's to identify, the US Department of Defense has numerous CA's sometimes making it difficult for new F5 admins to grasp the concept of a certificate bundle and where to use it. In this article I wanted to take just a few minutes to walk you through the creation of a CA bundle, importing it into the BIG-IP and where you would apply the bundle to perform functions such as smart card authentication. If you would like to attempt to use the cert bundle iApp created by F5, the iApp deployment guide can be found using the link below though deploying that iApp is outside the scope of this document. With all of that, let's begin. https://f5.com/solutions/deployment-guides/ca-bundle-iapp-big-ip-v115-v12 Obtaining all CA's to Include in the Bundle For DoD customers, navigate to https://iase.disa.mil/pki-pke/Pages/index.aspx Select For Administrators, Integrators and Developers Select Tools and continue to browse until you locate PKI CA Certificate Bundles: PKCS#7 Select and download the certificate bundle that is appropriate for your organization though as an example I have selected For DoD PKI Only. Locate the Zip file in the directory you downloaded it to, right click and select extract. Copy Required Files to the BIG-IP After you have extracted all of the files within the .zip file, using your preferred SCP application, copy the file name with the extension of .pem.p7b as shown in this example Certificates_PKCS7_v5.3_DoD.pem.p7b. Note: For Windows users PowerShell can be used to SCP files though if you prefer WinSCP it is certainly acceptable. Run the command scp -p @: Convert the PKCS Certificate to PEM format SSH to the BIG-IP Navigate to the directory you placed the .p7b file during the SCP process above. Run the command openssl pkcs7 -in .p7b -text -out .pem -print_certs to convert the file from the p7b file format to pem. Once you have converted the file from p7b to pem format run the command tmsh install sys crypto cert from-local-file to import the file into the BIG-IP certificate store. To save the config, run the command save sys config Validate Cert Bundle was Imported Log into the BIG-IP TMUI >> System >> Certificate Management >> Traffic Certificate Management >> SSL Certificate List Locate the certificate name that you used in the previous step to import the pem file into the certificate store. To view the certificates included in that bundle, click the certificate bundle and within the certificate tab you can view all certificates. Assign the CA Bundle to a SSL Client Profile This task is most commonly used in SSL client profiles assigned to applications performing smart card or user certificate based authentication. Navigate to Local Traffic >> Profiles >> SSL >> Client Select the profile that will be used for client authentication Scroll until you reach Client Authentication From the drop down menu for Trusted Certificate Authorities, select the bundle created in the previous steps. From the drop down menu for Advertised Certificate Authorities, select the bundle created in the previous steps. Click Update The Trusted Certificate Authorities setting is required only if the BIG-IP system performs Client Certificate Authentication. This setting is specifies the BIG-IP system's Trusted Certificate Authorities store (the CAs that the BIG-IP system trusts when the system verifies a client certificate that is presented during Client Certificate Authentication). The Advertised Certificate Authorities setting is optional. You can use it to specify the CAs that the BIG-IP system advertises as trusted when soliciting a client certificate for client certificate authentication. If the Client Certificate setting is configured to Require or Request, you can configure the Advertised Certificate Authorities setting to send clients a list of CAs that the server is likely to trust. At this point you have successfully created, imported and assigned your new certificate bundle. If you would like to view a complete guide on configuring smart card authentication, please view my articles on DevCentral. Until next time!9.1KViews2likes3Comments