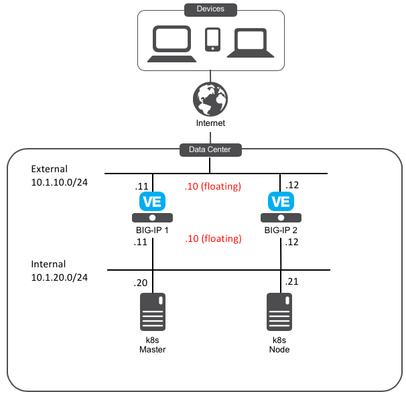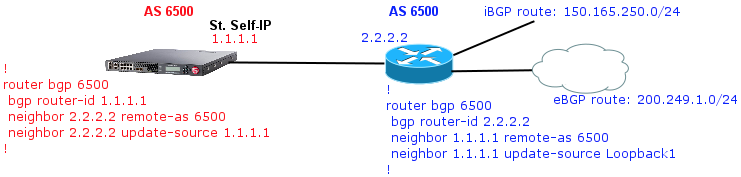bgp
25 TopicsUsing F5 Distributed Cloud private connectivity orchestration for secure multi-cloud infrastructure
Introduction Enterprise businesses use modern apps that access services in many locations. Users running productivity apps, like Office365, must connect to services in the cloud from on-prem locations. To keep this running well, enterprises must provide connectivity that’s fast, reliable, and private. Traditionally, it has taken many steps to create private connections to a public cloud subscription and route application specific traffic to it. F5 Distributed Cloud Platform orchestrates ExpressRoutes in Azure and Direct Connect services in AWS, eliminating many of the steps needed for routing end-to-end. Distributed Cloud private connectivity orchestration makes it easier than ever to connect and configure routing over existing private and dedicated circuits from on-prem locations to cloud services running in AWS and in Azure. The illustration below outlines the basic components to an ExpressRoute service in Azure but there’s a lot more you’ll need to know about just under the cover. Without orchestration, many steps are needed to enable routing between on-prem sites and Azure. This requires expert knowledge of Azure Networking, numerous dependent resources to be built, and advanced routing protocols knowledge -- specifically the Border Gateway Protocol (BGP). Extend on-prem network to a colo provider Create and provision the ExpressRoute Circuit Create a Virtual Network Gateway Create a connection between ExpressRoute Circuit & Virtual Network Gateway (VNG) Configure a Route Server to propagate routes between VNG and on-prem Configure user-defined routes on each subnet on each VNet in Azure Using Distributed Cloud to orchestrate ExpressRoutes in Azure and Direct Connect in AWS, the total number of steps is effectively reduced to just an essential few. Additional benefits include no longer needing to be an expert in Azure Networking or in BGP routing, and you get the ability to control connectivity with intent-based policies natively built into the Distributed Cloud Platform. An example of an intent-based policy is to configure VNet tagging in Azure to use with a firewall policy that just allow access to specific apps or by select users. Additional policies that support tagging include Distributed Cloud WAAP and Distributed Cloud App Infrastructure Protection. The following details cover the key components needed to support direct connectivity and show how to create the services and deploy a privately routed app in Distributed Cloud. Building ExpressRoute to Azure Extend on-prem network to a colo provider Create and provision the ExpressRoute Circuit Enable the ExpressRoute orchestration feature on an Azure VNet Site configured in Distributed Cloud To create an ExpressRoute orchestrated configuration in Distributed Cloud, navigate to Multi-Cloud Network Connect > Site Management > Azure VNET Sites > Add Azure VNET Site or Manage Configuration for an existing Site. Enter the required parameters, and when you reach the “Ingress Gateway or Ingress/Egress Gateway”, select “Ingress/Egress Gateway (Two Interface) …””. Here you have the option to deploy on a Recommended Region or an Alternate Region. This selection depends entirely on your business’ cloud deployment model. After choosing the model that best fits your environment, configure the number of Availability Zones for the Gateway and subnets (new/existing) that it will join and Apply the settings. Now scroll down to Advanced Options (enabling Advanced Fields) and Select VNet type: Hub VNet. Click “View Configuration”, and any existing VNet’s from your Azure Subscription that should inherit orchestrated routing. Next, change the “Express Route Configuration” to Enabled to expand the dropdown to access the ExpressRoute Circuit and Virtual Network Gateway settings. Under “* Connections”, add the ExpressRoute Circuit configuration for your Azure subscription(s). The required fields are the Name and the Express Route Circuit, this is the Resource ID for the circuit in Azure. Note: When configuring more than one circuit, you may want to also configure the Routing Weight for circuit preference. When configuring an express route circuit from another subscription (not shown below), you’ll also need an Authorization Key. For ease of deployment, it’s recommended to use the default values for the remaining fields, including for the Gateway SKU, Subnet for Azure VNet Gateway, and Subnet for Azure Route Server, including ASN Configuration for BGP between Site and Azure Route Servers. After the configuration is fully saved and deployed, with site status Applied on the Cloud Sites page, all resources in Azure will now be set to use ExpressRoute Circuit(s) for all designated L3 routed traffic. Next, we’ll configured the orchestration of Direct Connect in an AWS VPC connected site. AWS TGW connected sites are also support. Building Direct Connect for AWS To create a Direct Connect orchestrated configuration in Distributed Cloud, navigate to Multi-Cloud Network Connect > Site Management > AWS VPC Sites > Add AWS VPC Site or Manage Configuration for an existing Site. Enter the required parameters, and when you reach the “Ingress Gateway or Ingress/Egress Gateway”, choose the form factor that meets your deployment requirements. Scroll down to Advanced Configuration, enable Advanced Fields, and then Enable Direct Connect. Configuring the Direct Connect connection feature, choose either Hosted VIF or Standard VIF mode. Use Hosted VIF when you’re already using the Direct Connect connection for other purposes in AWS or when the VIF is in another AWS subscription. Otherwise, choosing Standard VIF allows Distributed Cloud to automatically create the VIF, and dependent services in AWS mentioned below to access the Direct Connect connection. Standard VIF mode creates the following additional resources in AWS: Virtual Gateway (VGW): associating it to the VPC and enabling route propagation to inside route tables Direct Connect Gateway (DCG): associating it to the VGW Note: In Standard VIF mode, at the end of the deployment admins may copy the direct connect gateway ID and use it to create other VIF’s. Admins may also copy the ASN. This is the AWS side of the ASN that’s needed by network ops teams to configure BGP peering. Note: In Hosted VIF mode, independent site deployment is responsible for: Creating VGW, and associating it to the VPC and enabling route propagation to inside route tables Creating DCG and associating it to the VGW Accepting the Hosted VIF and linking to the DCGW VIF Optionally, you may configure the Custom ASN if needed to work with an existing BGP configuration or choose Auto to let Distributed Cloud figure it out. Apply the config, save changes, and exit to the general Sites page. After the configuration is fully saved and deployed and having site status Applied on the Cloud Sites page, all resources in AWS will now be set to use the Direct Connect Gateway for all designated L3 routed traffic. Adding Private Connectivity On-Prem The final part to this deployment is routing both the ExpressRoute and Direct Connect circuits to an on-prem site. Both circuits must terminate at a colo space, and then standard IT/NetOps teams handle the routing outside the realm of Distributed Cloud to the destination. Building a Distributed App w/ Private Connectivity With Distributed Cloud having orchestrated the routing to each site’s workload, and IT/NetOps configured routing on-prem, including propagating the on-prem routes on BGP, an app with components that work independently can now be accessed as one unified interface. An example of a distributed app that run perfectly in this environment is the demo app, Arcadia Finance. This app has four components: Main – Frontend Web interface API – An App module accessed by Main to support money transfers Refer-A-Friend (Not used) – An App module interface accessed by Main to invite friends Backend – A DB server that stores money transfer accounts used by the API module, stock portfolio positions used by the Main module, and email addresses saved by the Refer-A-Friend module. Functionally, the connection flow is as follows: Users access a VIP advertised by an F5 Global Network Regional Edge to the Internet User traffic is connected to the Main (frontend) app running in AWS via the F5 Global Network Main App connects to API in Azure to load the money-transfer side frame, and then to the Backend DB on-prem to load the stocks portfolio balances. These connections transit the private connectivity links created in this article. API App in Azure connects to the Backend DB on-prem to retrieve money transfer accounts. This connection transits the private connectivity links created in this article. To support this topology and configuration, the apps are divided and run as follows: AWS Frontend (nginx) Main (Web) Refer-A-Friend Azure API (App) On-Prem Backend (DB) To make the app reachable to users, use the Distributed Cloud console Sites Distributed Apps feature to create one HTTP Load Balancer with the VIP advertised to the Internet, and with the origin pool of the Frontend (nginx) app. Note: This step assumes that you have previously created a fully connected AWS CE Site with connectivity to your VPC’s and a Direct Connect circuit in the section above. Navigate to Multi-Cloud App Connect > Manage > Load Balancers > Origin Pools, create a new origin pool. In the pool creation menu, at the top, select “JSON” and change the format to YAML, then paste the following example, changing the specific values, such as the namespace, to match your environment: metadata: name: mcn-aws-workload-pool namespace: mcn-privatelinks labels: ves.io/app_type: arcadia annotations: {} disable: false spec: origin_servers: - private_ip: ip: 10.100.2.238 site_locator: site: tenant: acmecorp-tnxbsial namespace: system name: soln-eng-aws-dc kind: site inside_network: {} labels: {} no_tls: {} port: 8000 same_as_endpoint_port: {} loadbalancer_algorithm: LB_OVERRIDE endpoint_selection: LOCAL_PREFERRED With the origin pool created, navigate to Distributed Apps > Manage > Load Balancers > HTTP Load Balancers, and add a new one with the following YAML provided as an example: metadata: name: mcn-arcadia-frontend namespace: mcn-privatelinks labels: ves.io/app_type: arcadia annotations: {} disable: false spec: domains: - mcn-arcadia-frontend.demo.internal http: dns_volterra_managed: false port: 80 downstream_tls_certificate_expiration_timestamps: [] advertise_on_public_default_vip: {} default_route_pools: - pool: tenant: acmecorp-tnxbsial namespace: mcn-privatelinks name: mcn-aws-workload-pool kind: origin_pool weight: 1 priority: 1 endpoint_subsets: {} Internally verify end-to-end connectivity Opening a command line shell to the Frontend Web App, a variation of traceroute with the tool hping3 and using curl, reveals each hop identified as privately connected along with connectivity established directly to the destination working without an intermediary. The following IP addresses are used to support a TCP connection from the Frontend (Web) app running in AWS to the API app running in Azure: 10.100.2.238 (Source): Frontend (Web) 172.18.0.1: Container host node 192.168.1.6: AWS Direct Connect Gateway 192.168.1.5: On-Prem router 192.168.1.22: Azure ExpressRoute Circuit endpoint 10.101.1.5 (Destination): App (API) In the CLI output, note each hop and the value in the HTTP Response header “Server”: root@1e40062cb314:/etc/nginx# hping3 -ST -p 8080 api HPING api (eth2 10.101.1.5): S set, 40 headers + 0 data bytes hop=1 TTL 0 during transit from ip=172.18.0.1 name=UNKNOWN hop=1 hoprtt=7.7 ms hop=2 TTL 0 during transit from ip=192.168.1.6 name=UNKNOWN hop=2 hoprtt=31.4 ms hop=3 TTL 0 during transit from ip=192.168.1.5 name=UNKNOWN hop=3 hoprtt=67.3 ms hop=4 TTL 0 during transit from ip=192.168.1.22 name=UNKNOWN hop=4 hoprtt=67.2 ms ^C --- api hping statistic --- 8 packets transmitted, 4 packets received, 50% packet loss round-trip min/avg/max = 7.7/43.4/67.3 ms root@1e40062cb314:/etc/nginx# curl -v api:8080 * Rebuilt URL to: api:8080/ * Hostname was NOT found in DNS cache * Trying 10.101.1.5... * Connected to api (10.101.1.5) port 8080 (#0) > GET / HTTP/1.1 > User-Agent: curl/7.35.0 > Host: api:8080 > Accept: */* > < HTTP/1.1 200 OK * Server nginx/1.18.0 (Ubuntu) is not blacklisted < Server: nginx/1.18.0 (Ubuntu) < Date: Thu, 12 Jan 2023 18:59:32 GMT < Content-Type: text/html < Content-Length: 612 < Last-Modified: Fri, 11 Nov 2022 03:24:47 GMT < Connection: keep-alive < ETag: "636dc07f-264" < Accept-Ranges: bytes Conclusion As more services continue to be deployed to and run in the cloud, dedicated, reliable, and secure private connectivity is increasingly required by Enterprises. Establishing connectivity is not a rudimentary task and requires the assistance of many hands in different departments. Distributed Cloud private connectivity orchestration helps streamline this process by eliminating many of the steps required in each cloud provider, including no longer requiring dedicated cloud and routing protocol experts just to configure these services manually. To see all of this in action and to see how all the parts come together, watch the following video, a companion to this article. Visit the following resources for more information about this feature and other Distributed Cloud services: Multi-Cloud Network Connect Product Information Direct Connect orchestration for AWS TGW Sites Direct Connect orchestration for AWS VPC Sites ExpressRoutes orchestration for Azure VNet Sites YouTube Video3KViews8likes0CommentsOutbound iRule / BGP routing
Hey sirs, I would like to ask a question about the order of precedence/execute of a connection that consumes a forwarding virtual server/routing table. Currently, we have a forwarding any:0 virtual server, which load balances internet outgoing traffic through a pool_default_gateway that has the IP of 3 routers from different ISP associated with it, including some irules that make the SNAT decision based on LAN-segment. We are planning to include the F5 pair in the BGP neighbors of each ASN ISP and receive the default route and advertise the Virtual Server public IP. Does anyone know if the F5 when reads the dynamic routing table obtained via BGP, the traffic that is handled by the virtual servers of forwarding any:0, including those that are manipulated via iRule can show any kind of intermittence? thanks in advance669Views1like4CommentsCIS and Kubernetes - Part 1: Install Kubernetes and Calico
Welcome to this series to see how to: Install Kubernetes and Calico (Part 1) Deploy F5 Container Ingress Services (F5 CIS) to tie applications lifecycle to our application services (Part 2) Here is the setup of our lab environment: BIG-IP Version: 15.0.1 Kubernetes component: Ubuntu 18.04 LTM We consider that your BIG-IPs are already setup and running: Licensed and setup as a cluster The networking setup is already done Part 1: Install Kubernetes and Calico Setup our systems before installing kubernetes Step1: Update our systems and install docker To run containers in Pods, Kubernetes uses a container runtime. We will use docker and follow the recommendation provided here As root on ALL Kubernetes components (Master and Node): # Install packages to allow apt to use a repository over HTTPS apt-get -y update && apt-get install -y apt-transport-https ca-certificates curl software-properties-common # Add Docker’s official GPG key curl -fsSL https://download.docker.com/linux/ubuntu/gpg | apt-key add - # Add Docker apt repository. add-apt-repository \ "deb [arch=amd64] https://download.docker.com/linux/ubuntu \ $(lsb_release -cs) \ stable" # Install Docker CE. apt-get -y update && apt-get install -y docker-ce=18.06.2~ce~3-0~ubuntu # Setup daemon. cat > /etc/docker/daemon.json <<EOF { "exec-opts": ["native.cgroupdriver=systemd"], "log-driver": "json-file", "log-opts": { "max-size": "100m" }, "storage-driver": "overlay2" } EOF mkdir -p /etc/systemd/system/docker.service.d # Restart docker. systemctl daemon-reload systemctl restart docker We may do a quick test to ensure docker run as expected: docker run hello-world Step2: Setup Kubernetes tools (kubeadm, kubelet and kubectl) To setup Kubernetes, we will leverage the following tools: kubeadm: the command to bootstrap the cluster. kubelet: the component that runs on all of the machines in your cluster and does things like starting pods and containers. kubectl: the command line util to talk to your cluster. As root on ALL Kubernetes components (Master and Node): curl -s https://packages.cloud.google.com/apt/doc/apt-key.gpg | apt-key add - cat <<EOF | tee /etc/apt/sources.list.d/kubernetes.list deb https://apt.kubernetes.io/ kubernetes-xenial main EOF apt-get -y update We can review which version of kubernetes is supported with F5 Container Ingress Services here At the time of this article, the latest supported version is v1.13.4. We'll make sure to install this specific version with our following step apt-get install -qy kubelet=1.13.4-00 kubeadm=1.13.4-00 kubectl=1.13.4-00 kubernetes-cni=0.6.0-00 apt-mark hold kubelet kubeadm kubectl Install Kubernetes Step1: Setup Kubernetes with kubeadm We will follow the steps provided in the documentation here As root on the MASTER node (make sure to update the api server address to reflect your master node IP): kubeadm init --apiserver-advertise-address=10.1.20.20 --pod-network-cidr=192.168.0.0/16 Note: SAVE somewhere the kubeadm join command. It is needed to "assimilate" the node later. In my example, it looks like the following (YOURS WILL BE DIFFERENT): kubeadm join 10.1.20.20:6443 --token rlbc20.va65z7eauz89mmuv --discovery-token-ca-cert-hash sha256:42eca5bf49c645ff143f972f6bc88a59468a30276f907bf40da3bcf5127c0375 Now you should NOT be ROOT anymore. Go back to your non root user. Since i use Ubuntu, i'll use the default "ubuntu" user Run the following commands as highlighted in the screenshot above: mkdir -p $HOME/.kube sudo cp -i /etc/kubernetes/admin.conf $HOME/.kube/config sudo chown $(id -u):$(id -g) $HOME/.kube/config Step2: Install the networking component of Kubernetes The last step is to setup the network related to our k8s infrastructure. In our kubeadm init command, we used --pod-network-cidr=192.168.0.0/16 in order to be able to setup next on network leveraging Calico as documented here kubectl apply -f https://docs.projectcalico.org/v3.8/manifests/calico.yaml You may monitor the deployment by running the command: kubectl get pods --all-namespaces After some time (<1 min), everything should have a "Running" status. Make sure that CoreDNS started also properly. If everything is up and running, we have our master setup properly and can go to the node to setup k8s on it. Step3: Add the Node to our Kubernetes Cluster Now that the master is setup properly, we can assimilate the node. You need to retrieve the "kubeadmin join …" command that you received at the end of the "kubeadm init …" cmd. You must run the following command as ROOT on the Kubernetes NODE (remember that you got a different hash and token, the command below is an example): kubeadm join 10.1.20.20:6443 --token rlbc20.va65z7eauz89mmuv --discovery-token-ca-cert-hash sha256:42eca5bf49c645ff143f972f6bc88a59468a30276f907bf40da3bcf5127c0375 We can check the status of our node by running the following command on our MASTER (ubuntu user) kubectl get nodes Both component should have a "Ready" status. Last step is to setup Calico between our BIG-IPs and our Kubernetes cluster Setup Calico We need to setup Calico on our BIG-IPs and k8S components. We will setup our environment with the following AS Number: 64512 Step1: BIG-IPs Calico setup F5 has documented this procedure here We will use our self IPs on the internal network. Therefore we need to make sure of the following: The self IP has a portlock down setup to "Allow All" Or add a TCP custom port to the self IP: TCP port 179 You need to allow BGP on the default route domain 0 on your BIG-IPs. Connect to the BIG-IP GUI on go into Network > Route domain. Click on Route Domain "0" and allow BGP Click on "Update" Once this is done, connect via SSH and get into a bash shell on both BIG-IPs Run the following commands: #access the IMI Shell imish #Switch to enable mode enable #Enter configuration mode config terminal #Setup route bgp with AS Number 64512 router bgp 64512 #Create BGP Peer group neighbor calico-k8s peer-group #assign peer group as BGP neighbors neighbor calico-k8s remote-as 64512 #we need to add all the peers: the other BIG-IP, our k8s components neighbor 10.1.20.20 peer-group calico-k8s neighbor 10.1.20.21 peer-group calico-k8s #on BIG-IP1, run neighbor 10.1.20.12 peer-group calico-k8s #on BIG-IP2, run neighbor 10.1.20.11 peer-group calico-k8s #save configuration write #exit end You can review your setup with the command show ip bgp neighbors Note: your other BIG-IP should be identified with a router ID and have a BGP state of "Active". The k8s node won't have a router ID since BGP hasn't already been setup on those nodes. Keep your BIG-IP SSH sessions open. We'll re-use the imish terminal once our k8s components have Calico setup Step2: Kubernetes Calico setup On the MASTER node (not as root), we need to retrieve the calicoctl binary curl -O -L https://github.com/projectcalico/calicoctl/releases/download/v3.10.0/calicoctl chmod +x calicoctl sudo mv calicoctl /usr/local/bin We need to setup calicoctl as explained here sudo mkdir /etc/calico Create a file /etc/calico/calicoctl.cfg with your preferred editor (you'll need sudo privilegies). This file should contain the following apiVersion: projectcalico.org/v3 kind: CalicoAPIConfig metadata: spec: datastoreType: "kubernetes" kubeconfig: "/home/ubuntu/config" Note: you may have to change the path specified by the kubeconfig parameter based on the user you use to do kubectl command To make sure that calicoctl is properly setup, run the command calicoctl get nodes You should get a list of your Kubernetes nodes Now we can work on our Calico/BGP configuration as documented here On the MASTER node: cat << EOF | calicoctl create -f - apiVersion: projectcalico.org/v3 kind: BGPConfiguration metadata: name: default spec: logSeverityScreen: Info nodeToNodeMeshEnabled: true asNumber: 64512 EOF Note: Because we setup nodeToNodeMeshEnabled to True, the k8s node will receive the same config We may now setup our BIG-IP BGP peers. Replace the peerIP Value with the IP of your BIG-IPs cat << EOF | calicoctl create -f - apiVersion: projectcalico.org/v3 kind: BGPPeer metadata: name: bgppeer-global-bigip1 spec: peerIP: 10.1.20.11 asNumber: 64512 EOF cat << EOF | calicoctl create -f - apiVersion: projectcalico.org/v3 kind: BGPPeer metadata: name: bgppeer-global-bigip2 spec: peerIP: 10.1.20.12 asNumber: 64512 EOF Review your setup with the command: calicoctl get bgpPeer If you go back to your BIG-IP SSH connections, you may check that your Kubernetes nodes have a router ID now in your BGP configuration: imish show ip bgp neighbors Summary So far we have: Setup Kubernetes Setup Calico between our BIG-IPs and our Kubernetes cluster In the next article, we will setup F5 container Ingress Services (F5 CIS)4.5KViews1like1CommentUnderstanding the BGP Peering details your CCNA didn't teach you
1 Quick Facts BGP uses TCP port 179 and is path vector protocol, rather than distance vector or link-state Keep-alive is 60s by default and Hold time is 180s Only hold time is negotiated in Open message Lowest hold time is used Routes are only installed in the routing table and advertised to peer is deemed valid (*) and best (>) For BGP to advertise a route using network command such route has to be in the routing table first BGP transport and route advertisement (known as NLRI in BGP) are independent Transport can use either IPv4 or IPv6 IPv6 NLRI can be advertised over an IPv4 BGP connection and vice-versa 2. The BGP peering for IPv4 BIG-IP establishes TCP connection on port 179 with peer and each one exchange OPEN Message: Here's BIG-IP's OPEN Message: Here's Cisco's OPEN Message: Marker is always the same value and is just to signal the beginning of BGP message so don't worry about it. Length is just the total length of this BGP message Type could be UPDATE (2), KEEPALIVE (4) but in this case it is an OPEN Message (1). Version is always the same as this is BGPv4. My AS is the same because this is iBGP but if it was eBGP My AS on both sides would differ. Hold Time picked value is the lowest one and this is negotiated. Since lowest value on BIG-IP's side is 90 seconds then both peers will send KEEPALIVE messages at 30 seconds interval. BGP Identifier is the bgp router-id that we typed in. Optional Parameters Length is the total length combined of all BGP extensions Optional Parameters are BGP extensions. At this point, if something goes wrong with peering, we should see BGP sending a NOTIFICATION message to terminate peering process: The above one was issued because I shutdown the neighbour relationship manually but other types of error would reveal a different message. In a running packet capture, we should see KEEPALIVE messages and corresponding TCP ACKs at agreed interval based on Hold Time: Other than that, UPDATE messages are also common and I will show them right now. 3. The UPDATE message for IPv4 It's kind of built-in. For IPv4 we will see Type 2 message (UPDATE) and the NLRI (routes). The 2 prefixes below share the same attributes and this is why they're grouped together: 4. The BGP peering for IPv6 It's the same thing as IPv4 but an additional capability is negotiated called Multiprotocol extensions capability with IPv6 as AFI value: In case you never heard of AFI/SAFI here's what they mean: AFI (Address Family Indicator): This is the kind of route BGP is capable of handling, normally IPv4 or IPv6 but can also be VPNv4 for MP-BGP (out of scope here). SAFI (Subsequent Address Family Indicator): This is whether route is UNICAST or MULTICAST, normally UNICAST. If you ever configured BGP and typed in address-family commands then you've touched AFI/SAFI already. 5. BONUS! Carrying IPv4 prefixes over an IPv6 BGP connection (WHAT?) Yes, it's possible but next-hop of an IPv4 route is going to be IPv4 so make sure there is connectivity or create the relevant route-map. Notice that we're transporting BGP packets over IPv6 but routes advertised are IPv4 prefixes: You can also carry IPv6 prefixes over IPv4 if we do the other way round.1.3KViews1like11Comments