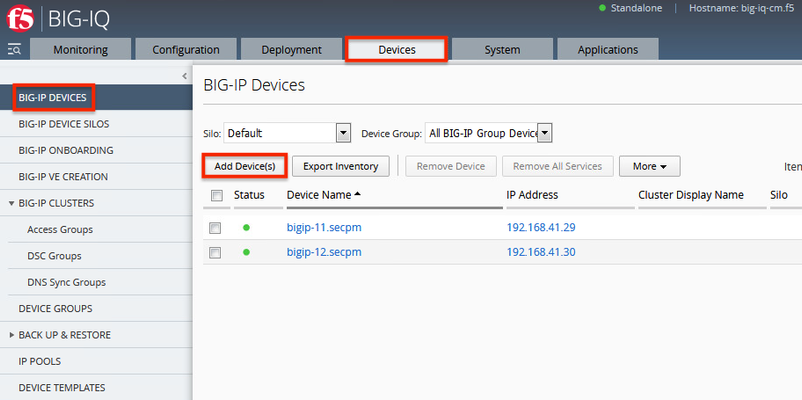backup
2 TopicsF5 Automated Backups - The Right Way
Hi all, Often I've been scouring the devcentral fora and codeshares to find that one piece of handywork that will drastically simplify my automated backup needs on F5 devices. Based on the works of Jason Rahm in his post "Third Time's the Charm: BIG-IP Backups Simplified with iCall" on the 26th of June 2013, I went ahead and created my own iApp that pretty much provides the answers for all my backup-needs. Here's a feature list of this iApp: It allows you to choose between both UCS or SCF as backup-types. (whilst providing ample warnings about SCF not being a very good restore-option due to the incompleteness in some cases) It allows you to provide a passphrase for the UCS archives (the standard GUI also does this, so the iApp should too) It allows you to not include the private keys (same thing: standard GUI does it, so the iApp does it too) It allows you to set a Backup Schedule for every X minutes/hours/days/weeks/months or a custom selection of days in the week It allows you to set the exact time, minute of the hour, day of the week or day of the month when the backup should be performed (depending on the usefulness with regards to the schedule type) It allows you to transfer the backup files to external devices using 4 different protocols, next to providing local storage on the device itself SCP (username/private key without password) SFTP (username/private key without password) FTP (username/password) SMB (using smbclient, with username/password) Local Storage (/var/local/ucs or /var/local/scf) It stores all passwords and private keys in a secure fashion: encrypted by the master key of the unit (f5mku), rendering it safe to store the backups, including the credentials off-box It has a configurable automatic pruning function for the Local Storage option, so the disk doesn't fill up (i.e. keep last X backup files) It allows you to configure the filename using the date/time wildcards from the tcl [clock] command, as well as providing a variable to include the hostname It requires only the WebGUI to establish the configuration you desire It allows you to disable the processes for automated backup, without you having to remove the Application Service or losing any previously entered settings For the external shellscripts it automatically generates, the credentials are stored in encrypted form (using the master key) It allows you to no longer be required to make modifications on the linux command line to get your automated backups running after an RMA or restore operation It cleans up after itself, which means there are no extraneous shellscripts or status files lingering around after the scripts execute I wasn't able to upload the iApp template to this article, so I threw it on pastebin: http://pastebin.com/YbDj3eMN Enjoy! Thomas Schockaert10KViews0likes79CommentsOrchestrated Infrastructure Security - BIG-IQ
The F5 Beacon capabilities referenced in this article hosted on F5 Cloud Services are planning a migration to a new SaaS Platform - Check out the latest here. Introduction This article is part of a series on implementing Orchestrated Infrastructure Security. It includes High Availability, Central Management with BIG-IQ, Application Visibility with Beacon and the protection of critical assets using F5 Advanced WAF and Protocol Inspection (IPS) with AFM. It is also assumed that BIG-IQ is deployed, and basic network connectivity is working. If you need help setting up BIG-IQ for the first time, refer to the Dev/Central article series Implementing SSL Orchestrator here. That article covers SSL Orchestrator but the procedure to add Advanced WAF and AFM to BIG-IQ is the same. This article focuses on configuring BIG-IQ version 7.1.0 to manage F5 Advanced WAF, AFM and SSL Orchestrator. It covers management of BIG-IP running version 15.1.0.4 and SSL Orchestrator version 7.4.9, and version 16.0.0 with AFM and Advanced WAF. Please forgive me for using SSL and TLS interchangeably in this article. This article is divided into the following high level sections: Import BIG-IP Devices into BIG-IQ Service Import Error Resolution Schedule regular backups of BIG-IP devices Push backups to BIG-IP device Import BIG-IP Devices into BIG-IQ From the BIG-IQ GUI go to Devices > BIG-IP Devices. This is where you add new devices to be managed by BIG-IQ. You should add the two SSL Orchestrator’s using the Dev/Central article above. Click Add Device(s) to add Advanced WAF and AFM devices. Select the option to Add BIG-IP device(s) and automatically discover and import services. Then click Add Devices. Enter the IP Addresses of the Devices you want to add, 192.168.41.3 and 192.168.41.4 in this example (use the Plus sign to add another IP address field). These are the two AFM devices. Enter the username and password to access these devices. Under Services check the box for Network Security (AFM) then scroll down. Check the box to enable Statistics Collection. You can configure a Zone and/or Cluster Display Name if desired. Click Save and Close. Your screen should look like the following. Click Add Devices so we can add the two Advanced WAFs. Enter the IP Addresses of the Devices you want to add, 192.168.41.21 and 192.168.41.22 in this example (use the Plus sign to add another IP address field). These are the two Advanced WAF devices. Enter the username and password to access these devices. Under Services check the box for Web Application Security (ASM) then scroll down. Check the box to enable Statistics Collection. You can configure a Zone and/or Cluster Display Name if desired. Click Save and Close. Click Discover and Import. You should see a Progress screen. Click Close. When complete, your screen should look similar to the following.= Service Import Error Resolution Some devices had errors during Import. Click the first one to resolve it. There was a conflict importing SSM. Check the box to create a snapshot of the configuration then click Import. The following items were changed on the BIG-IP. You can choose to import these into the BIG-IQ by selecting Set all BIG-IP. Click Continue. A dialog screen will present you with more information about what you’re doing. Click Resolve. Click Import to complete the import process. You may want to create a Snapshot of the configuration by checking the box. The BIG-IP Devices screen should look like this. The Advanced WAF device has been successfully imported. Repeat this process for any devices with an import error. When all Devices are successfully imported the screen should look like this. Schedule regular backups of BIG-IP Devices Now is a good time to schedule regular Backups. Check the box next to Status to select all the BIG-IPs. Click the down Arrow next to More and select Schedule Backup. Give the Backup a name, Backup_all in this example. There are several options here that you may wish to enable. For Local Retention Policy, it’s not a bad idea to keep multiple backups, 3 in this example. The Start Date and time can be adjusted to suit your needs. The Devices should automatically be selected. You can optionally enable the Archiving of Backups to an external SCP or SFTP server. Click Save & Close. Push backups to BIG-IP Device At some point you may need to restore one of your BIG-IP devices from a backup. To do this select the Devices tab > Back Up & Restore > Backup Files. From here you can view the different backup files. You can also Compare, Download, Restore or Delete backup files. Select the backup you would like to restore then click Restore. You will be presented with a confirmation message warning you that the configuration of the device is about to be overwritten from the backup. Click Restore to proceed. While the device is being restored you will see the following. Select BIG-IP Devices to check the status of the device when the restore is complete. Summary In this article you learned how to import BIG-IP devices into BIG-IQ, import the BIG-IP Services and schedule regular backups of the BIG-IP devices. Next Steps Click Next to proceed to the next article in the series.631Views1like0Comments