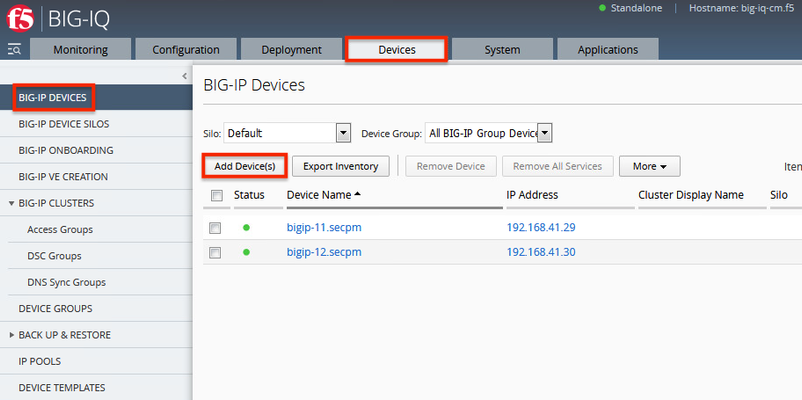backup
27 TopicsF5 Backup procedure over SCP using iCall
Problem this snippet solves: Purpose: You should consider using this procedure under the following condition. * You want to transfer BIG-IP Backup to the remote SCP Server on a specific frequency, without entering the password each time to transfer the file. Prerequisites: You must meet the following prerequisite to use this procedure. * You have administrator access to the BIG-IP Configuration utility and Command Line Access. * You have a user account on SCP Server with file transfer privileges. Description BIG-IP offers feature to transfer files over a remote SCP Server. Secure Copy (SCP) is the preferred means of transferring files to or from an F5 device. SCP securely transfers files between hosts using the Secure Shell (SSH) protocol for authentication and encryption. Unlike FTP, SCP provides an option to preserve the original date stamp on the file during file transfers. You can use SCP to transfer files between an F5 device and a remote host using either command line SCP or Windows-based SCP. We can automate the authentication process by export the public key from BIG-IP to SCP Server. By doing this, SCP Server will establish trust relationship with BIG-IP, and will not prompt for the password every-time we transfer files from BIG-IP to SCP Server. To achieve this, we need to have a user account on SCP Server, which has file transfer privileges. In this document, we will be using Linux based SCP Server. Once the transfer of files through the SCP works successfully. We can prepare the script done in iCall (as written following) and put it to run in the required interval. Login to SCP Server 1.Create a user account with permission to accept files from remote location, we will be using f5_user as user account, or you can use root user account (default user account on every Linux system). 2.It is good to have organized directory structure to receive F5 Backup. We will be creating 2 directories on our SCP Server as following. /F5Backup is the directory to receive F5 backup on a configured frequency (weekly, monthly, yearly etc). /authorized_key is temporary directory where will be sending the public key from F5 to SCP. 3.To create a directory in any Linux machine, you can use following command, mkdir /root/…path Eg. mkdir /home/f5_user/tmp/F5Backup/ 4.Create another directory to copy F5's public RSA key. mkdir /home/f5_user/tmp/authorized_keys Login to BIG-IP CLI Login to F5 CLI Generate RSA key by executing following. ssh-keygen -t rsa The RSA key will authenticate BIG-IP when it communicates with SCP Server. It would ask you to enter name and password, ignore the prompt by pressing ENTER. It will generate the Public / Private key under the directory /root/.ssh/id_rsa Verify the generated key by executing the following command. cat /root/.ssh/id_rsa.pub This should show you the public key, you have generated using above command. Send this public key to your Linux SCP Server. (We will be using SCP command to transfer the file from F5 to Linux Server). scp id_rsa.pub f5_user@10.1.20.222:/tmp/authorized_keys It will prompt for the password, enter the password for the f5_user user. In case if you are using other user account than f5_user, which has file transfer permission granted, you can replace f5_user with that user account, and keep the rest of the command as it is. Back to SCP Server Check if the Public key sent from F5 is received successfully under /tmp/authorized_keys or not. cat /f5_user/tmp/authorized_keys Note, in case if you have used other user account than "f5_user", replace the "f5_user" with the username you are using. Copy the key to right location, in order to authorize SCP connection from F5. cat /f5_user/tmp/mykey >> /f5_user/.ssh/authorized_keys If "authorized_keys" directory isn't exist, create a one by using mkdir command as mentioned earlier in the document. Verify the key is successfully placed under /f5_user/.ssh/authorized_keys or not. cat /f5_user/.ssh/authorized_keys Once the key successfully placed to the right location, it is time to test the connectivity from F5 to SCP Server. Switch back to F5 F5's CLI, scp filetest f5_user@10.1.60.240:/home/f5_user/tmp/ filetest 100% 5 0.0KB/s 00:00 If you have notices, this time it won’t ask for the password. In case if it still prompts, means you haven’t place the RSA key to the right place. The objective to place the RSA key under the user directory/.ssh/authorized_key. Once the connectivity is tested successfully, we can try to send F5’s UCS file over SCP to the remote server by the same method. Here, we can use the following script to generate the BIG-IP Backup and send it to the remote server. F5 CLI, type the following to type the script as following. Create a script with the command "tmsh create sys icall script <script name>" and then edit with vi and insert the content below.</p> </script> How to use this snippet: sys icall script auto_backup { app-service none definition { #Delete backup files exec rm -f /shared/tmp/*.ucs #Set Current Date/Time for Filename set cdate [clock format [clock seconds] -format "%Y%m%d"] #Set source repository set localpath "/var/local/ucs/" #Set destination repository set destinationpath "/home/teste/f5_backups" #Set remote host set host "10.1.20.222" #set remote user set user "f5_user" #Set device hostname set hostname [exec uname -n | cut -d "." -f1] #Set source repository cd $localpath #Delete files created more than 45 Days. catch { exec find "/var/local/ucs/" -type f -mtime +45 | grep -v .conf | xargs rm -f {} ; } #Delete UCS file if it exists catch { tmsh::delete sys ucs $hostname } #Export UCS tmsh::save sys ucs $hostname #Set temporary path set tmpdir "/shared/tmp/" append filename $hostname "_" $cdate #Copy UCS to temporary path exec cp $localpath$hostname.ucs $tmpdir$filename.ucs #Set Remote path append destination $user "@" $host ":" $destinationpath #Set source path append source $tmpdir $hostname "_" $cdate ".ucs" #Send the files via SCP. Prerequisite: The public key of BIG-IP must be registered in the file "authorized_keys" of the remote server if { [catch { exec scp -c aes128-ctr $source $destination > /dev/null 2> aux }] } { exec logger -p local0.info "Backup upload failed." } else { exec logger -p local0.info "The backup has been successfully sent to $destination." } exec rm -f aux } description none events none `</pre> } **Create the iCall Handler** I run the backup once a day; however, the periodicity can be adjusted according to the need of each one. In this example, I set the first-occurrence, the interval (once a day), and the script to call: <pre>`sys icall handler periodic auto_backup { first-occurrence 2019-03-27:05:01:00 interval 86400 script auto_backup } I know there are other scripts available in the community (much more sophisticated), the idea is just to share a simple and functional model. Remember that each one must adapt in the best way to meet your need. Code : 92596 Tested this on version: 12.14.7KViews3likes3CommentsF5 Archiver Ansible Playbook
Problem this snippet solves: Centralized scheduled archiving (backups) on F5 BIG-IP devices are a pain however, in the new world of Infrastructure as Code (IaC) and Super-NetOps tools like Ansible can provide the answer. I have a playbook I have been working on to allow me to backup off box quickly, UCS files are saves to a folder names tmp under the local project folder, this can be changed by editing the following line in the f5Archiver.yml file: dest: "tmp/{{ inventory_hostname }}-{{ date['stdout'] }}.ucs" The playbook can be run from a laptop on demand or via some scheduler (like cron ) or as part of a CI/CD pipelines. How to use this snippet: F5 Archiver Ansible Playbook Gitlab: StrataLabs: AnsibleF5Archiver Overview This Ansible playbook takes a list of F5 devices from a hosts file located within the inventory directory, creates a UCS archive and copies locally into the 'tmp' direcotry. Requirements This Ansible playbook requires the following: * ansible >= 2.5 * python module f5-sdk * F5 BIG-IP running TMOS >= 12 Usage Run using the ansible-playbook command using the inventory -i option to use the invertory directory instead of the default inventory host file. NOTE: F5 username and password are not set in the playbook and so need to be passed into the playbook as extra variables using the --extra-vars option, the variables are f5User for the username and f5Pwd for the password. The below examples use the default admin:admin . To check the playbook before using run the following commands ansible-playbook -i inventory --extra-vars "f5User=admin f5Pwd=admin" f5Archiver.yml --syntax-check ansible-playbook -i inventory --extra-vars "f5User=admin f5Pwd=admin" f5Archiver.yml --check Once happy run the following to execute the playbook ansible-playbook -i inventory --extra-vars "f5User=admin f5Pwd=admin" f5Archiver.yml Tested this on version: 12.12KViews2likes1CommentOrchestrated Infrastructure Security - BIG-IQ
The F5 Beacon capabilities referenced in this article hosted on F5 Cloud Services are planning a migration to a new SaaS Platform - Check out the latest here. Introduction This article is part of a series on implementing Orchestrated Infrastructure Security. It includes High Availability, Central Management with BIG-IQ, Application Visibility with Beacon and the protection of critical assets using F5 Advanced WAF and Protocol Inspection (IPS) with AFM. It is also assumed that BIG-IQ is deployed, and basic network connectivity is working. If you need help setting up BIG-IQ for the first time, refer to the Dev/Central article series Implementing SSL Orchestrator here. That article covers SSL Orchestrator but the procedure to add Advanced WAF and AFM to BIG-IQ is the same. This article focuses on configuring BIG-IQ version 7.1.0 to manage F5 Advanced WAF, AFM and SSL Orchestrator. It covers management of BIG-IP running version 15.1.0.4 and SSL Orchestrator version 7.4.9, and version 16.0.0 with AFM and Advanced WAF. Please forgive me for using SSL and TLS interchangeably in this article. This article is divided into the following high level sections: Import BIG-IP Devices into BIG-IQ Service Import Error Resolution Schedule regular backups of BIG-IP devices Push backups to BIG-IP device Import BIG-IP Devices into BIG-IQ From the BIG-IQ GUI go to Devices > BIG-IP Devices. This is where you add new devices to be managed by BIG-IQ. You should add the two SSL Orchestrator’s using the Dev/Central article above. Click Add Device(s) to add Advanced WAF and AFM devices. Select the option to Add BIG-IP device(s) and automatically discover and import services. Then click Add Devices. Enter the IP Addresses of the Devices you want to add, 192.168.41.3 and 192.168.41.4 in this example (use the Plus sign to add another IP address field). These are the two AFM devices. Enter the username and password to access these devices. Under Services check the box for Network Security (AFM) then scroll down. Check the box to enable Statistics Collection. You can configure a Zone and/or Cluster Display Name if desired. Click Save and Close. Your screen should look like the following. Click Add Devices so we can add the two Advanced WAFs. Enter the IP Addresses of the Devices you want to add, 192.168.41.21 and 192.168.41.22 in this example (use the Plus sign to add another IP address field). These are the two Advanced WAF devices. Enter the username and password to access these devices. Under Services check the box for Web Application Security (ASM) then scroll down. Check the box to enable Statistics Collection. You can configure a Zone and/or Cluster Display Name if desired. Click Save and Close. Click Discover and Import. You should see a Progress screen. Click Close. When complete, your screen should look similar to the following.= Service Import Error Resolution Some devices had errors during Import. Click the first one to resolve it. There was a conflict importing SSM. Check the box to create a snapshot of the configuration then click Import. The following items were changed on the BIG-IP. You can choose to import these into the BIG-IQ by selecting Set all BIG-IP. Click Continue. A dialog screen will present you with more information about what you’re doing. Click Resolve. Click Import to complete the import process. You may want to create a Snapshot of the configuration by checking the box. The BIG-IP Devices screen should look like this. The Advanced WAF device has been successfully imported. Repeat this process for any devices with an import error. When all Devices are successfully imported the screen should look like this. Schedule regular backups of BIG-IP Devices Now is a good time to schedule regular Backups. Check the box next to Status to select all the BIG-IPs. Click the down Arrow next to More and select Schedule Backup. Give the Backup a name, Backup_all in this example. There are several options here that you may wish to enable. For Local Retention Policy, it’s not a bad idea to keep multiple backups, 3 in this example. The Start Date and time can be adjusted to suit your needs. The Devices should automatically be selected. You can optionally enable the Archiving of Backups to an external SCP or SFTP server. Click Save & Close. Push backups to BIG-IP Device At some point you may need to restore one of your BIG-IP devices from a backup. To do this select the Devices tab > Back Up & Restore > Backup Files. From here you can view the different backup files. You can also Compare, Download, Restore or Delete backup files. Select the backup you would like to restore then click Restore. You will be presented with a confirmation message warning you that the configuration of the device is about to be overwritten from the backup. Click Restore to proceed. While the device is being restored you will see the following. Select BIG-IP Devices to check the status of the device when the restore is complete. Summary In this article you learned how to import BIG-IP devices into BIG-IQ, import the BIG-IP Services and schedule regular backups of the BIG-IP devices. Next Steps Click Next to proceed to the next article in the series.631Views1like0Comments