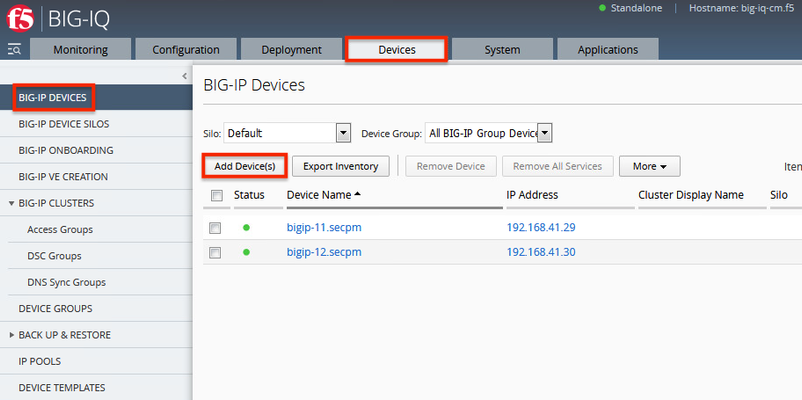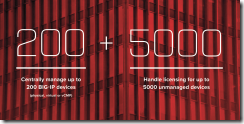statistics
2 TopicsOrchestrated Infrastructure Security - BIG-IQ
The F5 Beacon capabilities referenced in this article hosted on F5 Cloud Services are planning a migration to a new SaaS Platform - Check out the latesthere. Introduction This article is part of a series on implementing Orchestrated Infrastructure Security. It includes High Availability, Central Management with BIG-IQ, Application Visibility with Beacon and the protection of critical assets using F5 Advanced WAF and Protocol Inspection (IPS) with AFM.It is also assumed that BIG-IQ is deployed, and basic network connectivity is working. If you need help setting up BIG-IQ for the first time, refer to the Dev/Central article series Implementing SSL Orchestrator here.That article covers SSL Orchestrator but the procedure to add Advanced WAF and AFM to BIG-IQ is the same. This article focuses on configuring BIG-IQ version 7.1.0 to manage F5 Advanced WAF, AFM and SSL Orchestrator.It covers management of BIG-IP running version 15.1.0.4 and SSL Orchestrator version 7.4.9, and version 16.0.0 with AFM and Advanced WAF. Please forgive me for using SSL and TLS interchangeably in this article. This article is divided into the following high level sections: Import BIG-IP Devices into BIG-IQ Service Import Error Resolution Schedule regular backups of BIG-IP devices Push backups to BIG-IP device Import BIG-IP Devices into BIG-IQ From the BIG-IQ GUI go to Devices > BIG-IP Devices.This is where you add new devices to be managed by BIG-IQ.You should add the two SSL Orchestrator’s using the Dev/Central article above.Click Add Device(s) to add Advanced WAF and AFM devices. Select the option to Add BIG-IP device(s) and automatically discover and import services.Then click Add Devices. Enter the IP Addresses of the Devices you want to add, 192.168.41.3 and 192.168.41.4 in this example (use the Plus sign to add another IP address field).These are the two AFM devices.Enter the username and password to access these devices.Under Services check the box for Network Security (AFM) then scroll down. Check the box to enable Statistics Collection.You can configure a Zone and/or Cluster Display Name if desired.Click Save and Close. Your screen should look like the following.Click Add Devices so we can add the two Advanced WAFs. Enter the IP Addresses of the Devices you want to add, 192.168.41.21 and 192.168.41.22 in this example (use the Plus sign to add another IP address field).These are the two Advanced WAF devices.Enter the username and password to access these devices.Under Services check the box for Web Application Security (ASM) then scroll down. Check the box to enable Statistics Collection.You can configure a Zone and/or Cluster Display Name if desired.Click Save and Close. Click Discover and Import. You should see a Progress screen.Click Close. When complete, your screen should look similar to the following.= Service Import Error Resolution Some devices had errors during Import.Click the first one to resolve it. There was a conflict importing SSM.Check the box to create a snapshot of the configuration then click Import. The following items were changed on the BIG-IP.You can choose to import these into the BIG-IQ by selecting Set all BIG-IP.Click Continue. A dialog screen will present you with more information about what you’re doing.Click Resolve. Click Import to complete the import process.You may want to create a Snapshot of the configuration by checking the box. The BIG-IP Devices screen should look like this.The Advanced WAF device has been successfully imported.Repeat this process for any devices with an import error. When all Devices are successfully imported the screen should look like this. Schedule regular backups of BIG-IP Devices Now is a good time to schedule regular Backups.Check the box next to Status to select all the BIG-IPs.Click the down Arrow next to More and select Schedule Backup. Give the Backup a name, Backup_all in this example.There are several options here that you may wish to enable.For Local Retention Policy, it’s not a bad idea to keep multiple backups, 3 in this example.The Start Date and time can be adjusted to suit your needs. The Devices should automatically be selected.You can optionally enable the Archiving of Backups to an external SCP or SFTP server.Click Save & Close. Push backups to BIG-IP Device At some point you may need to restore one of your BIG-IP devices from a backup.To do this select the Devices tab > Back Up & Restore > Backup Files. From here you can view the different backup files.You can also Compare, Download, Restore or Delete backup files.Select the backup you would like to restore then click Restore. You will be presented with a confirmation message warning you that the configuration of the device is about to be overwritten from the backup.Click Restore to proceed. While the device is being restored you will see the following. Select BIG-IP Devices to check the status of the device when the restore is complete. Summary In this article you learned how to import BIG-IP devices into BIG-IQ, import the BIG-IP Services and schedule regular backups of the BIG-IP devices. Next Steps Click Next to proceed to the next article in the series.591Views1like0CommentsAdd a Data Collection Device to your BIG-IQ Cluster
Gathering and analyzing data helps organizations make intelligent decisions about their IT infrastructure. You may need a data collection device (DCD) to collect BIG-IP data so you can manage that device with BIG-IQ. BIG-IQ is a platform that manages your devices and the services they deliver. Let’s look at how to discover and add a data collection device in BIG-IQ v5.2. You can add a new data collection device to your BIG-IQ cluster so that you can start managing it using the BIG-IP device data. In addition to Event and Alert Log data, you can view and manage statistical data for your devices. From licensing to policies, traffic to security, you’ll see it all from a single pane of glass. But you need a DCD to do that. So, we start by logging in to a BIG-IQ. Then, under the System tab, go to BIG-IQ Data Collection and under that, click BIG-IQ Data Collection Devices. The current DCD screen shows no devices in this cluster. To add a DCD, click Add. This brings us to the DCD Properties screen. For Management Address field, we add the management IP address of the BIG-IP/DCD we want to manage. We’ll then add the Admin username and password for the device. For Data Collection IP Address, we put the transport address which is usually the internal Self-IP address of the DCD and click Add. The process can take a little while as the BIG-IQ authenticates with the BIG-IQ DCD and adds it to the BIG-IQ configuration. But once complete, you can see the devices has been added successfully. Now you’ll notice that the DCD has been added but there are no Services at this point. To add Services, click Add Services. In this instance, we’re managing a BIG-IP with multiple services including Access Policies so we’re going to activate the Access services. The listener address already has the management address of the DCD populated so we’ll simply click Activate. Once activated, you can see that it is Active. When we go back to the Data Collection Devices page, we can see that the Access Services have been added and the activation worked. Congrats! You’ve added a Data Collection Device! You can also watch a video demo of How to Add a data collection device to your BIG-IQ cluster. ps Related: Lightboard Lesson: What is BIG-IQ?3.4KViews0likes6Comments