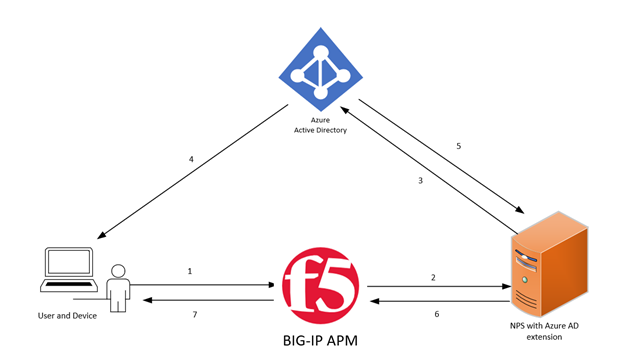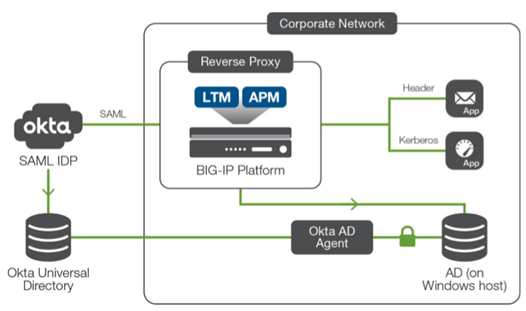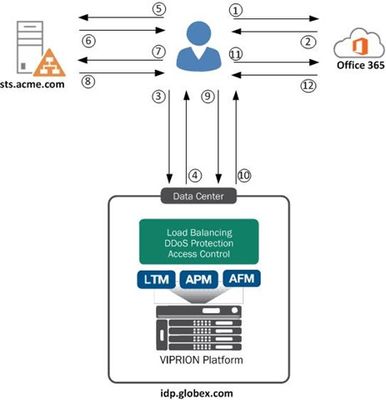Evaluating common integrations between Azure AD and APM - Part 1
Identity as a Service providers (IDaaS) are exploding in adoption rate, Azure AD being one that I encounter most frequently. Given that, I am often asked what options are available for integration between Azure AD and BIG-IP APM, including implementation steps. In this 4-part series, I will first summarize and contrast the integration options, including the pros and cons of each, then in each subsequent article we will dive into the requirements and implementation details for each method of integration. Please note that there may be additional integrations and authentication flows, this article series is however only covering 3 in particular. The 3 authentication flows we will discuss in this article series are: Network Policy Server (NPS) Azure MFA extension** SAML federation ROPC Oauth grant authentication flow **This replaces the legacy integration with Azure MFA Server which is no longer supported: https://devcentral.f5.com/s/articles/heres-how-i-did-it-integrating-azure-mfa-with-the-big-ip-19634 Method 1: Azure NPS Extension The method we will be examining in the first article of this series is integration between BIG-IP APM and Azure AD via a Network Policy Server (NPS) extension. This method is used to achieve Azure AD Multi-factor Authentication (MFA) capabilities for user authentication which is most often the primary business requirement for integration. User authentication requests are sent from BIG-IP APM to the NPS server where the NPS extension for Azure MFA will then inform Azure AD to initiate the MFA challenge. The NPS extension for Azure MFA does NOT support any conditional access policies, as the source of every authentication request from Azure AD's perspective will be that of the NPS server itself.By using this method, we can capture the username and password on the APM logon page for seamless password-based Single Sign-On (SSO), plus we get the MFA capabilities of Azure AD, truly the best of both worlds. Architecture and authentication flow: User requests a resource protected by BIG-IP APM and is presented with an APM logon page where they enter their credentials. BIG-IP captures these credentials as session variables and sends them to the predefined RADIUS AAA server, in this case that would be the NPS server with Azure MFA extension. The RADIUS server first validates user credentials, if successful then the 'AzureMFA' extension will notify Azure AD of the incoming user authentication request and initiate MFA challenge. The user is challenged using the chosen MFA method. Azure AD notifies the NPS extension of the MFA challenge result. The NPS extension responds back to the BIG-IP with a RADIUS response based on the outcome of the MFA challenge. If successful, the user is granted access to the protected application, webtop or resource. Pros: BIG-IP APM can capture both the username and password as session variables as part of the logon process, making password-based Single Sign-on (SSO) viable Requires no federation between BIG-IP and Azure AD Cons: Requires external infrastructure dependencies (Redundant NPS infrastructure) Azure AD Conditional access policy support is limited ***This however can be augmented with conditional policies on BIG-IP APM Method 2: SAML federation with Azure AD SAML is a well understood and adopted standard for federation between identity domains. By federating BIG-IP APM with Azure AD as the Identity Provider (IDP) we direct all user authentication requests to Azure AD. This means that all authentication features supported by Azure AD, such as Conditional Access Policies and MFA will work as intended, as the user is interfacing directly with Azure AD during authentication. By its very design, SAML federation limits the SAML Service Provider (SP), which is the role of BIG-IP APM in this case, from receiving the user's password as part of the authentication flow; this means we must use passwordless Single Sign-On (SSO) methods such as Kerberos or SAML for seamless access to applications and resources. Architecture and authentication flow: **Above depicts SP-initiated SAML authentication flow where BIG-IP APM is the Service Provider (SP) and Azure AD is the (IDP) User requests a resource protected by BIG-IP APM. APM responds to the user with a SAML request and directs them to the IDP (Azure AD). The user browser relays the SAML request to Azure AD. It is at this point that the user authenticates DIRECTLY with Azure AD. Once successfully authenticated (including MFA, if applicable), Azure AD responds to the user with a SAML response containing an Assertion and directs the user back to the BIG-IP APM. The user browser relays the SAML response to the BIG-IP and is provided access to the protected application or resource. Pros: Widely deployed and understood + very easy implementation Full support for conditional access policies and authentication functionality in Azure AD Cons: BIG-IP APM will not receive a password as part of the logon process - this means that password-based Single Sign-On (SSO) will not work out of the box ***We will explore options to get around this further in Article #3 Method 3: ROPC Oauth Grant The Resource Owner Password Credentials (ROPC) grant allows an application or intermediary to sign a user in by directly handling their password. Put simply, BIG-IP APM first captures the user credentials with a standard logon page and then validates them with Azure AD directly. This authentication flow may resemble that of traditional authentication flows such as Active Directory domain controllers or RADIUS servers. In most cases, ROPC grant flows are not highly recommended, as the user credentials are provided to the Oauth 2.0 client (BIG-IP) directly instead of to the Authorization Server (Azure AD) which arguably introduces additional risk.By using this method however, we capture the username and password on the APM logon page for password-based Single Sign-On (SSO) without requiring any on-premises infrastructure such as domain controllers or AAA servers to handle authentication. Architecture and authentication flow: User requests a resource protected by BIG-IP APM and is presented with an APM logon page where credentials are input. BIG-IP captures these credentials as session variables and sends them to the predefined Oauth Authorization Server (AS), Azure AD. If the credentials are correct, Azure AD responds to the BIG-IP with an ID token, Access token and optionally a refresh token. If successful, the user is granted access to the protected application or resource. Pros: BIG-IP APM can capture both the username and password as session variables as part of the logon process, making password-based Single Sign-on (SSO) viable Requires no on-premises infrastructure such as Active Directory or RADIUS/NPS for authentication Cons: Not recommended by Microsoft for Security reasons. No direct support for Azure AD MFA No support for Azure AD conditional access policies ***This however can be augmented with conditional policies on BIG-IP APM Summary In the first article of this series we reviewed 3 unique options for integration between BIG-IP APM and Azure AD. We also described the authentication flow as well as the pros and cons for each method. In each subsequent article, we will dive deeper into these three methods, providing detailed implementation instructions, caveats, and requirements as well as some anecdotal wisdom from the field!1.2KViews7likes4CommentsCitrix Federated Authentication Service Integration with APM
Introduction This guide will cover how to use APM as the access gateway in front of Storefront when using Citrix FAS. This will enable you to leverage authentication methods like SAML, Kerberos, or NTLM on the client side. Note that almost any auth method can be supported via Receiver for web, but Receiver self-service does not support some auth methods such as SAML. Deploy Citrix Federated Authentication Service Now you’ll need to deploy Citrix Federated Authentication Service (FAS). Deployment of FAS is out of scope for this article, but as there are many parts I found the following guide from Carl Stalhood very helpful: http://www.carlstalhood.com/citrix-federated-authentication-service-saml. Ignore the section “SAML on Netscaler Gateway” since you’re going to deploy APM instead, but don’t miss that last section “Configuring Storefront for SAML Gateway”. When configuring Storefront anywhere it requests the Netscaler Access Gateway address you’ll use the FQDN you intend to use for your virtual server on Big-IP (how users will access Storefront). Examples include the callback URL field when configuring the authentication and when configuring the Netscaler gateway. Before proceeding, you should be able to go direct to the Storefront server, log in, and be able to launch an application successfully. There can still be misconfigurations that prevent access through an access gateway, but you will have fewer areas left as problems. You must use an Enterprise CA, otherwise on the CA you will see pending certificates not getting approved automatically and you will be unable to launch apps. Also note that if you have previously made configuration modifications usually needed forearlier versions like Citrix 6.5, such as host file entries, those should be removed prior to proceeding. For correct operation of FAS, DNS needs to be setup properly which may include setting up PTR records. Create the SAML SP In the Big-IP GUI go to Access Policy -> SAML -> Big-IP as SP and click create. You’ll create an SP config and for the entity ID in the format https://my-vs-fqdn.domain.com. All the rest can be left default. Now you’ll need to setup your IdP Connector. This could be another Big-IP APM, ADFS, Okta, or any other IdP service. You can import the metadata if available or you can manually configure it. Configuring the IdP connector is out of scope for this article, but after configuring it, you’ll select your SP and click the “Bind/Unbind IdP Connectors” button, “Add New Row”, select it from the drop down as the SAML IdP Connector, then click Update, OK. Note that you can bind multiple IdP connectors here if there are multiple IdPs. You need to set a matching source (variable) and the matching value that should cause use of that IdP. A common solution might be %{session.server.landinguri} for the source and /customer1 for the matching value to go to customer 1’s IdP. Now you’ll see this on the SP configuration page. Your IdP should be setup to send either the user’s userPrincipalName or sAMAccountName as the NameID. This should match either the userPrincipalName or sAMAccountName of the user account in the AD domain used by Citrix that you want the user logged in as. Carl Stalhood’s guide linked above provides an example configuring the ADFS IdP and he is using userPrincipalName. Note that if you decide to use alternate UPNs (not matching your AD domain name) for your users you will also need to enable those domains in “Trusted Domains” on your Storefront server. Deploy the iApp Now we can move on to deploying APM as your access gateway. First, deploy the latest iApp. At the time of writing this article, that’s version 2.4.0. When deploying the iApp you’ll need to answer the following questions as shown: You’ll need to specify your STA servers: Finally, pay special attention to the DNS name you’re going to have clients use. This should be the same as you used in the Citrix Storefront configuration earlier and the SAML configuration later. This is how users are going to access the deployment. Now you have the iApp for Citrix deployed, but it’s using the default forms based authentication. You need to customize the authentication method. This guide will help you deploy SAML authentication, but as mentioned you could use NTLM, Kerberos, or another authentication method. Before proceeding you need to verify that the certificate you’ve selected is valid. If it is not, SSO will fail when Storefront tries to callback to the virtual server and the user will get the error “Cannot Complete Your Request”. You can browse to the FQDN you entered from the Storefront server to make sure you don’t get certificate errors. Normally you would use a publicly signed certificate and that will work fine (but don’t forget the chain). If it’s an internally signed certificate, your Storefront server needs to trust it as well. Modify the iApp’s APM Policy By default the policy looks like this: We need to modify it to look like this: To modify the policy you will need to turn off “strict updates” on the iApp: Note that in this case we aren’t modifying the Receiver branch because Receiver doesn’t support SAML authentication. You could just change it to deny receiver clients if desired. First remove the Logon Page, AD Authentication, and SSO Credential Mapping objects from the Browser branch. Next add a SAML Auth object right before the Session Variable Assign object (plus sign, Authentication tab, SAML Auth). Select the SP you configured earlier. Next, open the Session Variable Assign. You need to add a new entry, and set session.logon.last.username to equal the session variable session.saml.last.nameIDValue. Notice that the domain and sta_servers variables were set here already, those were done by the iApp. Here is what creating that looks like: Now your policy should look like the one above. Be sure to click Apply Policy in the top left. Test And finally you should be able to browse to the FQDN of your new virtual server, be redirected to your SAML IdP for authentication, then get redirected back and SSO’ed in to your Citrix environment. You should be able to see the Storefront catalog and launch an application Updates 12/21/2016 - Removed an iRule that is not needed for SSO to function properly in a complete deployment4.2KViews2likes16CommentsSecure Access to Web Applications with F5 and Okta using SAML 2.0 (1 of 2)
This article is the first in a two-part series. Go to Part 2 here: Secure Access to Web Applications with F5 and Okta using SAML 2.0 (2 of 2) Introduction Despite recent advances in security and identity management, controlling and managing access to applications through the web—whether by onsite/remote employees or contractors, partners, customers, or the public—is as difficult as ever. IT teams are challenged to control access based on granular characteristics such as user role while still providing fast authentication and, preferably, unified access with single sign-on (SSO) capabilities. The ability to recognize and stop attempts at unauthorized access is critical in today’s security environment. The joint F5 BIG-IP® Access Policy Manager® (APM) and Okta identity management platform solution address these challenges. This solution provides extended access management capabilities across on-premises and cloud environments enabling organizations to secure web applications anywhere.In addition to authentication management and policy-based authorizations, the solution also supports applications with header-based and Kerberos based authentication. The F5 and Okta Solution In this SAML 2.0 integrated solution (shown in Figure 1), •Okta is the Identity Provider (IdP). Users can be defined locally within Okta. In most cases, an on-premises Active Directory and/or LDAP is the source of identities and is integrated with Okta via Okta’s AD/LDAP agent. •Between Okta and the F5 BIG-IP system, a SAML trust is built with the BIG-IP platform acting as a SAML service provider (SP). •The target applications are protected behind the BIG-IP reverse proxy by header-based or Kerberos authentication. •SAML assertion from Okta is consumed by the BIG-IP system, which then translates the assertion appropriately for the downstream application based on its authentication scheme. Figure 1: The basic integration between the F5 BIG-IP system and Okta for single sign-on (SSO) Deployment Procedure This procedure described below is based on a lab environment. The instructions below may be modified to match your specific needs or requirements. Prerequisites •Refer to AskF5 for additional information, including how to initially set up a BIG-IP environment including basic BIG-IP® Local Traffic Manager® (LTM) and BIG-IP APM configurations. F5 BIG-IP TMOS® version 15.1 is used for this demonstration. However, these practices apply for versions 11.0 and later. •For additional information about configuring the Okta portion of the solution, refer to Okta documentation. Step 1: Configure Okta as SAML IDP for a New Application Refer to the step by step instructions and screenshots below to configure Okta as a SAML IdP for a new application called app.f5sec.net. 1.1 Okta Classic User Interface For this lab demonstration, we are using the Okta developer account. Click here to sign up for an Okta developer account, if you don’t already have one. •Log in to the Okta developer portal using your username and password. •For this demonstration, we will be using the Classic UI. On the top left corner of the developer portal, change the drop-down from Developer Console to Classic UI. Figure 2: Switching the Okta user interface to the Classic option. 1.2 Build a New Application We will build a new web application for SAML 2.0 integration. •On the main menu, hover on the Applications tab and click on Applications. •On the Applications page, click on the Add Application button. •On the Add Application page, click on the Create New App button. •In the Create a New Application Integration dialogue box, select the Web option in the Platform drop-down and SAML 2.0 as the Sign on method and click Create. Figure 3: Creating a new application for SSO using SAML 2.0 •On the Create SAML Integration page, under the General Setting section, enter the app name and click Next. Figure 4: Entering the app name •In the SAML Settings section, under the GENERAL options, enter the Single sign on URL and the Audience URI. Figure 5: Sample SAML configuration •Leave all other values as default and click Next. •In the next section, check the radio button that says, “I’m an OKTA customer adding an internal app”. •In the expanded window, select “This is an internal app that we have created” for App Type and click on Finish. Figure 6: Sample feedback configuration •In the resulting application page for app.f5sec.net, navigate to the SAML 2.0 section. •Right-click the Identity Provider Metadata hyperlink and click Save Link As. •Save the metadata.xml to the local system. We will be using this file later when configuring F5 BIG-IP APM as SAML SP. Figure 7: Exporting the IdP metadata 1.3 Assign Users to the Application Next, we will assign users to the application, granting them access. •Scroll up and click on the Assignments tab beneath app.f5sec.net. •Click on the Assign button and then again click Assign to People from the drop-down. •In the pop-up dialog box, click on the Assign button next to all the users that you want to assign access to app.f5sec.net web application. •When finished, click Done. Figure 8: Assigning users to the application This completes the Okta configuration. Next, we will move on to F5 BIG-IP APM for SAML SP and web app configuration. Part 2 - Secure Access to Web Applications with F5 and Okta using SAML 2.03.3KViews1like0CommentsAPM Cookbook: AutoLaunch SAML Resources
Introduction After the SAML labs at Agility I got a lot of questions about how to automatically launch SAML resources and skip the webtop, and I promised I'd write it up for you. If you haven't been to Agility, check it out next year, it's a great event! Let's say you have a virtual server available at idp.company.com with a webtop and SAML resources on it. Users are complaining that they have to login to the webtop and click the resource they want instead of automatically getting to what they wanted. Fortunately this is easy to solve! There are two easy ways to automate this and improve your user's experience. In either solution below you'll add the iRule to the virtual server hosting the webtop. You can add additional lines for more matches right below the switch statement just like I've shown on the example. The part that starts with "/saml/idp/res?id=" is a reference to the SAML resource, so it will be the full SAML resource path after that. My example SAML Resource object is named "app1-saml-resource" and is under the default /Common partition. Yours may be under a different partition or iApp container so you can adjust the path accordingly. URI Based Autolaunch iRule This solution requires users to specify in the URI which resource they want. In this example, putting idp.company.com/app1 into the address bar will autolaunch the app1 SAML resource. when ACCESS_POLICY_COMPLETED { switch -glob [string tolower [ACCESS::session data get session.server.landinguri]] { "/app1" {ACCESS::respond 302 Location "/saml/idp/res?id=/Common/app1-saml-resource"} } } when ACCESS_ACL_ALLOWED { switch -glob [string tolower [HTTP::uri]] { "/app1" {ACCESS::respond 302 Location "/saml/idp/res?id=/Common/app1-saml-resource"} } } Improvement: Hostname Redirects This improvement enables the user to use an alternate hostname to reach the webtop VS and get redirected to the autolaunching URI. You'll need to have a wildcard or SAN certificate and you can CNAME the new hostname to your original one, idp.company.com. In this example, if the user reaches the webtop by going to app1.company.com then they will be redirected to https://idp.company.com/app1 and get autolaunch. You just add this code to the bottom of the other iRule or place in a separate iRule. when HTTP_REQUEST { switch -glob [string tolower [HTTP::host]] { "app1.company.com" { HTTP::redirect "https://idp.company.com/app1" } } } And that's it!2.2KViews1like26CommentsAPM Cookbook: SAML IdP Chaining
As an APM subject mater expert at F5 I often find myself in situations where a customer or colleague needs an example of a particular configuration. While most of these requests are easily handled with a call or WebEx I'm a firm believer in sharing knowledge through documentation.. and I don't like getting calls at 3 AM. If you're like me you grew up with the O'Reilly Cookbook series which served as a great reference document for various development or server configuration tasks. My goal is to create a similar reference resource here on DevCentral for those one-off scenarios where a visual example may help your complete your task. For the first APM Cookbook series I'll discuss SAML IdP chaining. Overview Security Assertion Markup Language, more commonly known as SAML, is a popular federated authentication method that provides web based single sign-on. One of the key security advantages to SAML is the reduction in username/password combinations that a user has remember... or in my experience as a security engineer the number of passwords written on a post-it note stuck to their monitor. There are two major services in a SAML environment: IdP - Identity Provider SP - Service Provider The identity provider is the SAML service that authenticates the user and passes an assertion to then service providers proving the user's identity. F5's APM performs both IdP and SP services and allows customers to easily deploy federated authentication in their environment. In more complex scenarios you may run across a requirement where multiple SAML IdPs need to be chained together. This comes up from time to time when customers have contractors that utilize federated authentication for authorization to corporate resources. Example For our configuration we have the Globex Corporation that uses APM to authenticate uses to Office 365. Globex hire contractors from Acme Corp. who authenticate using the Acme Corp. ADFS environment. However, since Office 365 is configured to authenticate against the Globex APM we need to convert the Acme Corp. SAML assertion into a Globex SAML assertion, which is known as IdP chaining. The step ladder for this process is shown below: 1. User requests https://outlook.com/globex.com 2 - 3. Office 365 redirects user to idp.globex.com 3 - 4. idp.globex.com determines user is a contractor and redirect user to sts.acme.com 5 - 8. User authenticates using Acme credentials and is then redirect back to idp.globex.com 9. idp.globex.com consumes the Acme SAML assertion and creates a Globex SAML assertion 10. User is redirected back to Office 365 11 - 12. Office 365 consumes the Globex SAML assertion and displays the user's mail Configuration To configure your APM SAML IdP to accept incoming assertion from sts.acme.com we need to create an external SP connector. Under the Access Policy -> SAML -> BIG-IP as SP configuration section: 1. Create a new SAML SP Service 2. Export the SP metadata and configure sts.acme.com accordingly (follow your IdP vendor's documentation) 3. Click the External IdP Connectors menu at the top 4. Click the dropdown arrow on the create button and choose From Metadata (import the metadata from sts.acme.com) 5. Bind the Local SP service to the external IdP connector Now that idp.globex.com and sts.acme.com are configured to trust one another we need to configure the APM IdP to consume the sts.acme.com SAML assertion. The IdP's Visual Policy Editor should look similar to the image below: 1. The Decision Box asks the user what company they're with. This is a simple example but more elaborate home realm discovery techniques can be used. 2. The SAML Auth box is configured to consume the sts.acme.com assertion 3. Since we no longer have a login form on the IdP we need to set a few APM session variables: session.logon.last.username = Session Variable session.saml.last.identity session.logon.last.logonname = Session Variable session.saml.last.identity 4. Create an Advanced Resource Assign that matches your existing IdP Advance Resource Assign. Conclusion This particular post was a little longwinded due to the steps required but overall is a fairly simple configuration. So the next time someone asks if your F5 can do IdP chaining you can confidently reply "Yes and I know how to do that".3.7KViews1like6Comments