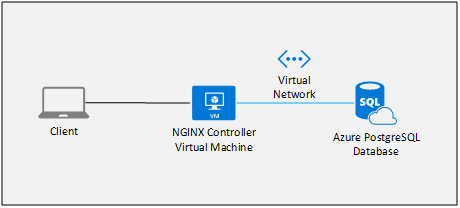pulumi
1 TopicAutomating NGINX Controller Installation on Azure with Pulumi
Introduction Cloud infrastructure definition and application installation when treated as code provides awesome benefits. It allows for storing application setup as a versionable artifact, provides documentation regarding how it was built and is repeatable. Moreover, when such a definition is truly code and not just a set of configuration files, it can provide flexible integrations between the application layer and the infrastructure layer or between a particular cloud and external services. In this article, we will use Pulumi with Azure to automate the install of NGINX Controller to illustrate these principles. Pulumi is an infrastructure automation tool like Terraform but differing in that it allows for infrastructure to be defined as code rather than configuration files. Infrastructure can be defined in JavaScript, TypeScript, Python, Go, or any .NET language. Custom functions, scripting, external references or remote invocations are all possible and can cleanly integrate into infrastructure definition. Conveniently, Pulumi offers a conversion path that allows many Terraform providers to be consumed in Pulumi and all the major cloud providers are supported. Controller Install Overview A few resources must be present before installing NGINX Controller on the cloud: TLS certificates for the domain name to be associated with Controller Public IP address Virtual network and subnet interfaces Firewall rules (opening ports 22, 80, 443, 8443 to the Controller VM) SMTP server (installation will work with bogus settings, but email will not work) Data disk for storing OLAP data and optionally configuration data Optional external PostgreSQL configuration database VM instance setup: secrets, required libraries, data disk partition Using Pulumi we can automate the setup of all the above resources apart from the SMTP server (which can be configured easily through the Azure portal). The resulting infrastructure deployed when visualized is relatively simple. The Controller VM connects to the (optional) Azure PostgreSQL database via a private network link. Users of Controller connect directly to the Controller VM using the Azure provided DNS secured by Let’s Encrypt TLS certificates. Deployment Environment DNS Controller will be configured to automatically use the DNS name controller-<installation_id>.<azure region>.cloudapp.azure.com. This DNS entry is assigned to the Azure VM instance by default upon provisioning. The installation_id portion of the DNS entry is specified as part of your configuration. It is a unique id that is used throughout the installation. After the instance is created, it will automatically be assigned a TLS certificate using Let’s Encrypt, so your Controller instance will be ready to go with a valid certificate from the start. If you need a different DNS entry assigned to controller, you will need to modify the installation script to work for your particular environment. PostgreSQL Configuration Database The configuration database for Controller can be installed on the same instance as Controller or alternatively it can be installed in an external database. When installed locally, the total resource requirements of the Controller instance will increase, but this may be acceptable for trials or deployments with low utilization. Alternatively, the configuration database can be configured to use the Azure PostgreSQL Database service. This is a service offering from Azure that provides automated management of your database that allows for ease in scaling, backups, and performance tuning. SMTP Configuration The installation automation provided in this project does not install an email server. In order to receive emails from Controller about password resets or alerts, you will need to have a SMTP server set up that can be reached from Controller. An easy way to set this up is to use the SendGrid service on Azure. Using the Azure GUI, you can quickly have a SMTP server online that will work with Controller. Getting Started Download NGINX Controller Go to MyF5 and login or sign up for a new account. Follow the prompts to start a NGINX Controller trial if you are trialing. Then download the latest Controller installer and copy it into the installer-archives directory under the azure-pulumi directory. Also, be sure to note the association token providing in the MyF5 portal because you will need it when you use Controller for the first time. Run and configure Pulumi Choose the getting started method that works best for you from the configuration and run directions. If you want to get going quickly and running Linux or MacOS, you may find the quick start script, or the Docker container approaches to be the easiest.1.6KViews0likes0Comments