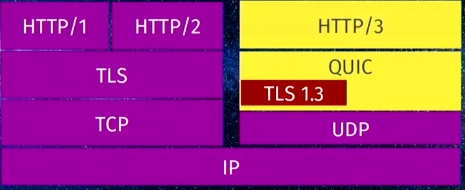operations
25 TopicsTools and facilities to troubleshoot HTTP/3 over QUIC with the BIG-IP system
Introduction This article is for engineers who are troubleshooting issues related to HTTP/3 over QUIC as you deploy this new technology on your BIG-IP system. As you perform your troubleshooting tasks, the BIG-IP system provides you a set of useful tools along with other third party software to identify the root cause of issues and even tune HTTP/3 performance to maximize your system's potential. Overview of HTTP/3 and QUIC HTTP/3 is the next version of the HTTP protocol after HTTP/2. The most significant change in HTTP/3 from its predecessors is that it uses the UDP protocol instead of TCP. HTTP/3 uses a new Internet transport protocol, QUIC uses streams at the transport layer and provides TCP-like congestion control and loss recovery. One major improvement QUIC provides is it combines the typical 3-way TCP handshake with TLS 1.3's handshake. This improves the time required to establish a connection. Hence, you may see QUIC as providing the functions previously provided by TCP, TLS, and HTTP/2 as shown in the following diagram: For an overview of HTTP/3 over QUIC with the BIG-IP system, refer to K60235402: Overview of the BIG-IP HTTP/3 and QUIC profiles. Available tools and facilties Beginning in BIG-IP 15.1.0.1, HTTP/3 over QUIC (client-side only) is available as an experimental feature on the BIG-IP system. Beginning in BIG-IP 16.1.0, BIG-IP supports QUIC and HTTP/3. In addition to that feature, there are tools and facilities that are available to help you troubleshoot issues you might encounter. Install an HTTP/3 command line client Use a browser that supports QUIC Review statistics on your BIG-IP system Enable QUIC debug logging on the BIG-IP system Perform advanced troubleshooting with Packet Tracing Use the NetLog feature from the Chromium Project to capture a NetLog dump. Use the tcpdump command and Wireshark to capture and analyze traffic. Use the qlog trace system database key on the BIG-IP system. Important: For BIG-IP versions prior to 16.1.0 that are in the experimental stages, it is important that you note in your troubleshooting, the version of the ietf draft that your client and server implements. For example, in the Hello packets between the client and server, version negotiation is performed to ensure that client and server agree to a QUIC version that is mutually supported. In BIG-IP 15.1.0.1, the HTTP/3 and QUIC profiles in the BIG-IP system are experimental implementations of draft-ietf-quic-http-24 and draft-ietf-quic-transport-24 respectively. You need to consider this when configuring the Alt-Svc header in HTTP/3 discovery. For some browsers such as those from the Chromium project, Chrome canary, Microsoft Edge canary and Opera, when starting these browsers from the command line, you need to provide the QUIC version it implements. For example, for Chrome canary, you run the following command: chrome.exe --enable-quic --quic-version=h3-25. Only implementations of the final, published RFC can identify themselves as h3. Until such an RFC exists, implementations must not identify themselves using the h3 string. 1. Install an HTTP/3 command line client Keep in mind that HTTP/3 over QUIC runs on UDP instead of TCP. By default, browsers always initiate a connection to the server using the traditional TCP handshake which will not work with a QUIC server listening for UDP packets. You therefore need to configure HTTP/3 discovery on your BIG-IP system. This can be done by using the HTTP Alternative Services concept which can be implemented either by inserting the Alt-Svc header or via DNS as a HTTPSVC DNS resource record. To insert the Alt-Svc header, refer to K16240003: Configuring HTTP/3 discovery for BIG-IP virtual server. As you troubleshoot your HTTP/3 discovery implementation, you can use a command line tool that does not come with the overhead of HTTP/3 discovery. Following are two popular tools that you can install on your client system: The picoquic client The curl client where you have the option to use either the ntcp2 or quiche software libraries. 2. Use a browser that supports QUIC At this time, browsers by default, still do not support QUIC and do not send the server UDP packets to establish a QUIC connection. The following browsers which are in development support it: Firefox Nightly Chrome Canary (Chromium Project) Microsoft Edge Canary (Chromium Project) Opera (Chromium Project) Note that for browsers from the Chromium project, you need to specify the QUIC ietf version that the browser supports when you launch it. For example, for Chrome, run the following command: chrome.exe --enable-quic --quic-version=h3-25. In most browsers today, you can quickly view the HTTP information exchanged by using the built-in developer tool. To open the tool, select F12 after your browser opens and access any site that supports QUIC. Select the Network tab and under the Protocol column, look at h3-<draft_version> . If the Protocol column is not there, you may have to right click the toolbar to add it. Note: Only implementations of the final, published RFC can identify themselves as h3. Until such an RFC exists, implementations must not identify themselves using the h3 string. Click the name of the HTTP request and you can see that the site returns the Alt-Svc header indicating that it supports HTTP/3 with its ietf draft version. 3. Review statistics on your BIG-IP system The statistics facility on the BIG-IP system displays the system's QUIC traffic processing. On the Configuration utility, go to Local Traffic > Virtual Servers. Select the name of your virtual server and select the Statistics tab. In the Profiles section, select the HTTP/3 and QUIC profiles associated with the virtual server. Alternatively, you can view the statistics from the TMOS shell (tmsh) utility using the following command syntax: tmsh show ltm profile http3 <http3_profile_name> tmsh show ltm profile quic <quic_profile_name> 4. Enable QUIC debug logging on the BIG-IP system You can use the sys db variable tmm.quic.log.level to adjust the verbosity of the QUIC log level to the /var/log/ltm file. Type the following command to see the list of values. tmsh list sys db tmm.quic.log.level value-range sys db tmm.quic.log.level { default-value "Critical" value-range "Critical Error Warning Notice Info Debug" } For example: tmsh modify sys db tmm.quic.log.level value debug 5. Perform advanced troubleshooting with Packet Tracing a. Use the NetLog feature from the Chromium Project to capture a NetLog dump. NetLog is an event logging mechanism for Chrome’s network stack to help debug problems and analyze performance not just for HTTP/3 over QUIC traffic but also HTTP/1.1 and HTTP/2. This feature is available only in browsers from the Chromium project, such as Google Chrome, Opera and Microsoft Edge. The feature provides detailed client side logging including SSL handshake and HTTP content without having to perform decryption or run any commands on your BIG-IP system. To start capturing, open a new tab on your browser and go to, for example, chrome://net-export (Chromium only). For a step by step guide, refer to How to capture a NetLog dump. Once you have your NetLog dump, you can view and analyze it by navigating to netlog-viewer (Chromium only). To analyze QUIC traffic, on the left panel, select Events. In the Description column, identify the URL you requested. For QUIC SSL handshake events, select QUIC_SESSION. For HTTP content, select URL_REQUEST. For example, in the following NetLog dump, the connection failed at the beginning because the client and server could not negotiate a common QUIC version. b. Use the tcpdump command and Wireshark to capture and analyze traffic. The tcpdump command and Wireshark are both essential tools when you need to examine any communication at the packet level. To generate captures and the SSL secrets required to decrypt them, follow the procedure in K05822509: Decrypting HTTP/3 over QUIC with Wireshark. Keep your Wireshark version updated at all times as Wireshark's ability to decode QUIC packets continue to evolve as we speak. c. Use the qlog traces on the BIG-IP system. The BIG-IP qlog trace facility provides you another tool to troubleshoot QUIC communications. By enabling a database variable, the system logs packets and other events to /var/log/trace<TMM_number>.qlog files. qlog is a standardized structured logging format for QUIC and is basically a well-defined JSON file with specified event names and associated data that allows you to use tools like qvis for visualization. Note that the payload is not logged. The qlog trace files are compliant to the IETF schema specified in draft-marx-qlog-main-schema-01. To capture and analyze qlog trace files on your BIG-IP system, perform the following procedure: Capturing qlog trace files on the BIG-IP system Login to the BIG-IP command line. Enable qlogging by typing the following command: tmsh modify sys db quic.qlogging value enable Reproduce the issue you are troubleshooting by initiating QUIC traffic to your virtual server. Disable qlogging by typing the following command: tmsh modify sys db quic.qlogging value disable Note: This step will log required closing json content to the trace files, terminate the trace logging gracefully and is required before you view the files. Sanitizing the qlog trace files Before loading the trace files onto a graphical visualization tool, you first need to sanitize the json content. The tools attempt to fix some common json errors but there may be cases where you need to manually correct some json syntax errors by adding closing braces or commas. Note: Knowledge of different json constructs such as objects, arrays and members may be required when you fix the json files. You can use any of the available online tools such as the following: Json Formatter Fixjson freeformatter Important: Even as the payload information such as IP addresses, or HTTP content are not included in the trace files, you should exercise caution when uploading content to online tools. F5 is not responsible for the privacy and security of your data when you use the third party software listed in this procedure. Alternatively, you can download and install any of the following command line tools on your client device: jsonlint-php jsonlint-py jsonlint-cli Loading and analyzing the qlog trace files with a visualization tool When you have sanitized your json trace files, upload them to a visualization tool for analysis. For example, you can use the following tool available for free. qvis QUIC and HTTP/3 visualization toolsuite The visualization tool can provide you graphical representations of the sequence of messages, congestion information and qlog stats for troubleshooting. For example, the following screenshot, illustrates a sequence diagram of the SSL handshake. Important: Even as payload information such as IP addresses, or HTTP content are not included in the trace files, you should exercise caution when uploading content to online tools. F5 is not responsible for the privacy and security of your data when you use the third party software listed in this procedure. Summary As you use the tools described in this article, you notice that each one helps you troubleshoot issues at the different OSI layers. The built-in developer tools in each browser provide a quick and easy way to view HTTP content but do not let you see the details of the protocol, as do the NetLog tool and Wireshark. However, viewing qlog traces on the qvis graphical tool provides you high level trends and statistics that packet captures do not show. Using the appropriate tool with the right troubleshooting methodology maximizes the potential of HTTP/3 and QUIC for your organization.5.6KViews4likes0CommentsPart 2: Monitoring the CPU usage of the BIG-IP system using a periodic iCall handler
In this part series, you monitor the CPU usage of the BIG-IP system with a periodic iCall handler. The specific CPU statistics you want to monitor can be retrieved from either Unix or tmsh commands. For example, if you want to monitor the CPU usage of the tmm process, you can monitor the values from the output of the tmsh show sys proc-info tmm.0 command. An iCall script can iterate and retrieve a list of values from the output of a tmsh command. To display the fields available from a tmsh command that you can iterate from an iCall Tcl script, run the tmsh command with the field-fmt option. For example: tmsh show sys proc-info tmm.0 field-fmt You can then use a periodic iCall handler which runs an iCall script periodically every interval to check the value of the output of the tmsh command. When the value exceeds a configured threshold, you can have the script perform an action; for example, an alert message can be logged to the /var/log/ltm file. The following describes the procedures: Creating an iCall script to monitor the required CPU usage values Creating a periodic iCall handler to run the iCall script once a minute 1. Creating an iCall script to monitor the required CPU usage values There are different Unix and tmsh commands available to display CPU usage. To monitor CPU usage, this example uses the following: tmsh show sys performance system detail | grep CPU: This displays the system CPU Utilization (%). The script monitors CPU usage from the Average column for each CPU. tmsh show sys proc-info apmd: Monitors the CPU usage System Utilization (%) Last5-mins value of the apmd process. tmsh show sys proc-info tmm.0: Monitors the CPU usage System Utilization (%) Last5-mins value of the tmm process. This is the sum of the CPU usage of all threads of the tmm.0 process divided by the number of CPUs over five minutes. You can display the number of TMM processes and threads started, by running different commands. For example: pstree -a -A -l -p | grep tmm | grep -v grep grep Start /var/log/tmm.start You can also create your own script to monitor the CPU output from other commands, such as tmsh show sys cpu or tmsh show sys tmm-info. However, a discussion on CPU usage on the BIG-IP system is beyond the scope of this article. For more information, refer to K14358: Overview of Clustered Multiprocessing (11.3.0 and later) and K16739: Understanding 'top' output on the BIG-IP system. You need to set some of the variables in the script, specifically the threshold values: cpu_perf_threshold, tmm.0_threshold, apmd_threshold respectively. In this example, all the CPU threshold values are set at 80%. Note that depending on the set up in your specific environment, you have to adjust the threshold accordingly. The threshold values also depend on the action you plan to run in the script. For example, in this case, the script logs an alert message in the /var/log/ltm file. If you plan to log an emerg message, the threshold values should be higher, for example, 95%. Procedure Perform the following procedure to create the script to monitor CPU statistics and log an alert message in the /var/log/ltm file when traffic exceeds a CPU threshold value. To create an iCall script, perform the following procedure: Log in to tmsh. Enter the following command to create the script in the vi editor: create sys icall script cpu_script 3. Enter the following script into the definition stanza of the editor. The 3 threshold values are currently set at 80%. You can change it according to the requirements in your environment. definition { set DEBUG 0 set VERBOSE 0 #CPU threshold in % from output of tmsh show sys performance system detail set cpu_perf_threshold 80 #The name of the process from output of tmsh show sys proc-info to check. The name must match exactly. #If you would like to add another process, append the process name to the 'process' variable and add another line for threshold. #E.g. To add tmm.4, "set process apmd tmm.0 tmm.4" and add another line "set tmm.4_threshold 75" set process "apmd tmm.0" #CPU threshold in % for output of tmsh show sys proc-info set tmm.0_threshold 80 set apmd_threshold 80 puts "\n[clock format [clock seconds] -format "%b %d %H:%M:%S"] Running CPU monitoring script..." #Getting average CPU output of tmsh show sys performance set errorcode [catch {exec tmsh show sys performance system detail | grep CPU | grep -v Average | awk {{ print $1, $(NF-4), $(NF-3), $(NF-1) }}} result] if {[lindex $result 0] == "Blade"} { set blade 1 } else { set blade 0 } set result [split $result "\n"] foreach i $result { set cpu_num "[lindex $i 1] [lindex $i 2]" if {$blade} {set cpu_num "Blade $cpu_num"} set cpu_rate [lindex $i 3] if {$DEBUG} {puts "tmsh show sys performance->${cpu_num}: ${cpu_rate}%."} if {$cpu_rate > $cpu_perf_threshold} { if {$DEBUG} {puts "tmsh show sys performance->${cpu_num}: ${cpu_rate}%. Exceeded threshold ${cpu_perf_threshold}%."} exec logger -p local0.alert "\"tmsh show sys performance\"->${cpu_num}: ${cpu_rate}%. Exceeded threshold ${cpu_perf_threshold}%." } } #Getting output of tmsh show sys proc-info foreach obj [tmsh::get_status sys proc-info $process] { if {$VERBOSE} {puts $obj} set proc_name [tmsh::get_field_value $obj proc-name] set cpu [tmsh::get_field_value $obj system-usage-5mins] set pid [tmsh::get_field_value $obj pid] set proc_threshold ${proc_name}_threshold set proc_threshold [set [set proc_threshold]] if {$DEBUG} {puts "tmsh show sys proc-info-> Average CPU Utilization of $proc_name pid $pid is ${cpu}%"} if { $cpu > ${proc_threshold} } { if {$DEBUG} {puts "$proc_name process pid $pid at $cpu% cpu. Exceeded ${proc_threshold}% threshold."} exec logger -p local0.alert "\"tmsh show sys proc-info\" $proc_name process pid $pid at $cpu% cpu. Exceeded ${proc_threshold}% threshold." } } } 4. Configure the variables in the script as needed and exit the editor by entering the following command: :wq! y 5. Run the following command to list the contents of the script: list sys icall script cpu_script 2. Creating a periodic iCall handler to run the iCall script once a minute Procedure Perform the following procedure to create the periodic handler that runs the script once a minute. To create an iCall periodic handler, perform the following procedure: Log in to tmsh Enter the following command to create a periodic handler: create sys icall handler periodic cpu_handler interval 60 script cpu_script 3. Run the following command to list the handler: list sys icall handler periodic cpu_handler 4. You can start and stop the handler by using the following command syntax: <start|stop> sys icall handler periodic cpu_handler Follow the /var/tmp/scriptd.out and /var/log/ltm file entries to verify your implementation is working correctly.3KViews1like0CommentsUsing iCall to monitor BIG-IP APM network access VPN
Introduction During peak periods, when a large number of users are connected to network access VPN, it is important to monitor your BIG-IP APM system's resource (CPU, memory, and license) usage and performance to ensure that the system is not overloaded and there is no impact on user experience. If you are a BIG-IP administrator, iCall is a tool perfectly suited to do this for you. iCall is a Tcl-based scripting framework that gives you programmability in the control plane, allowing you to script and run Tcl and TMOS Shell (tmsh) commands on your BIG-IP system based on events. For a quick introduction to iCall, refer to iCall - All New Event-Based Automation System. Overview This article is made up of three parts that describe how to use and configure iCall in the following use cases to monitor some important BIG-IP APM system statistics: Part 1: Monitoring access sessions and CCU license usage of the system using a triggered iCall handler Part 2: Monitoring the CPU usage of the system using a periodic iCall handler. Part 3: Monitoring the health of BIG-IP APM network access VPN PPP connections with a periodic iCall handler. In all three cases, the design consists of identifying a specific parameter to monitor. When the value of the parameter exceeds a configured threshold, an iCall script can perform a set of actions such as the following: Log a message to the /var/log/apm file at the appropriate severity: emerg: System is unusable alert: Action must be taken immediately crit: Critical conditions You may then have another monitoring system to pick up these messages and respond to them. Perform a remedial action to ease the load on the BIG-IP system. Run a script (Bash, Perl, Python, or Tcl) to send an email notification to the BIG-IP administrator. Run the tcpdump or qkview commands when you are troubleshooting an issue. When managing or troubleshooting iCall scripts and handler, you should take into consideration the following: You use the Tcl language in the editor in tmsh to edit the contents of scripts and handlers. For example: create sys icall script <name of script> edit sys icall script <name of script> The puts command outputs entries to the /var/tmp/scriptd.out file. For example: puts "\n[clock format [clock seconds] -format "%b %d %H:%M:%S"] Running script..." You can view the statistics for a particular handler using the following command syntax: show sys icall handler <periodic | perpetual | triggered> <name of handler> Series 1: Monitoring access sessions and CCU license usage with a triggered iCall handler You can view the number of currently active sessions and current connectivity sessions usage on your BIG-IP APM system by entering the tmsh show apm license command. You may observe an output similar to the following: -------------------------------------------- Global Access License Details: -------------------------------------------- total access sessions: 10.0M current active sessions: 0 current established sessions: 0 access sessions threshold percent: 75 total connectivity sessions: 2.5K current connectivity sessions: 0 connectivity sessions threshold percent: 75 In the first part of the series, you use iCall to monitor the number of current access sessions and CCU license usage by performing the following procedures: Modifying database DB variables to log a notification when thresholds are exceed. Configuring user_alert.conf to generate an iCall event when the system logs the notification. Creating a script to respond when the license usage reaches its threshold. Creating an iCall triggered handler to handle the event and run an iCall script Testing the implementation using logger 1. Modifying database variables to log a notification when thresholds are exceeded. The tmsh show apm license command displays the access sessions threshold percent and access sessions threshold percent values that you can configure with database variables. The default values are 75. For more information, refer to K62345825: Configuring the BIG-IP APM system to log a notification when APM sessions exceed a configured threshold. When the threshold values are exceeded, you will observe logs similar to the following in /var/log/apm: notice tmm1[<pid>]: 01490564:5: (null):Common:00000000: Global access license usage is 1900 (76%) of 2500 total. Exceeded 75% threshold of total license. notice tmm2[<pid>]: 01490565:5: 00000000: Global concurrent connectivity license usage is 393 (78%) of 500 total. Exceeded 75% threshold of total license. Procedure: Run the following commands to set the threshold to 95% for example: tmsh modify /sys db log.alertapmaccessthreshold value 95 tmsh modify /sys db log.alertapmconnectivitythreshold value 95 Whether to set the alert threshold at 90% or 95%, depends on your specific environment, specifically how fast the usage increases over a period of time. 2. Configuring user_alert.conf to generate an iCall event when the system logs the notification You can configure the /config/user_alert.conf file to run a command or script based on a syslog message. In this step, edit the user_alert.conf file with your favorite editor, so that the file contains the following stanza. alert <name> "<string in syslog to match to trigger event>" { <command to run> } For more information on configuring the /config/user_alert.conf file, refer to K14397: Running a command or custom script based on a syslog message. In particular, it is important to read the bullet points in the Description section of the article first; for example, the system may not process the user_alert.conf file after system upgrades. In addition, BIG-IP APM messages are not processed by the alertd SNMP process by default. So you will also have to perform the steps described in K51341580: Configuring the BIG-IP system to send BIG-IP APM syslog messages to the alertd process as well. Procedure: Perform the following procedure: Edit the /config/user_alert.conf file to match each error code and generate an iCall event named apm_threshold_event. Per K14397 Note: You can create two separate alerts based on both error codes or alternatively use the text description part of the log message common to both log entries to capture both in a single alert. For example "Exceeded 75% threshold of total license" # cat /config/user_alert.conf alert apm_session_threshold "01490564:" { exec command="tmsh generate sys icall event apm_threshold_event" } alert apm_ccu_threshold "01490565:" { exec command="tmsh generate sys icall event apm_threshold_event" } 2. Run the following tmsh command: edit sys syslog all-properties 3. Replace the include none line with the following: Per K51341580 include " filter f_alertd_apm { match (\": 0149[0-9a-fA-F]{4}:\"); }; log { source(s_syslog_pipe); filter(f_alertd_apm); destination(d_alertd); }; " 3. Creating a script to respond when the license usage reaches its threshold. When the apm session or CCU license usage exceeds your configured threshold, you can use a script to perform a list of tasks. For example, if you had followed the earlier steps to configure the threshold values to be 95%, you can write a script to perform the following actions: Log a syslog alert message to the /var/log/apm file. If you have another monitoring system, it can pick this up and respond as well. Optional: Run a tmsh command to modify the Access profile settings. For example, when the threshold exceeds 95%, you may want to limit users to one apm session each, decrease the apm access profile timeout or both. Changes made only affect new users. Users with existing apm sessions are not impacted. If you are making changes to the system in the script, it is advisable to run an additional tmsh command to stop the handler. When you have responded to the alert, you can manually start the handler again. Note: When automating changes to the system, it is advisable to err on the side of safety by making minimal changes each time and only when required. In this case, after the system reaches the license limit, users cannot login and you may need to take immediate action. Procedure: Perform the following procedure to create the iCall script: 1. Log in to tmsh. 2. Run the following command: create sys icall script threshold_alert_script 3. Enter the following in the editor: Note: The tmsh commands to modify the access policy settings have been deliberately commented out. Uncomment them when required. sys icall script threshold_alert_script { app-service none definition { exec logger -p local1.alert "01490266: apm license usage exceeded 95% of threshold set." #tmsh::modify apm profile access exampleNA max-concurrent-sessions 1 #tmsh::modify apm profile access exampleNA generation-action increment #tmsh::stop sys icall handler triggered threshold_alert_handler } description none events none } 4. Creating an iCall triggered handler to handle the event and run an iCall script In this step, you create a triggered iCall handler to handle the event triggered by the tmsh generate sys icall event command from the earlier step to run the script. Procedure: Perform the following: 1. Log in to tmsh. 2. Enter the following command to create the triggered handler. create sys icall handler triggered threshold_alert_handler script threshold_alert_script subscriptions add { apm_threshold_event { event-name apm_threshold_event } } Note: The event-name field must match the name of the event in the generate sys icall command in /config/user_alert.conf you configured in step 2. 3. Enter the following command to verify the configuration of the handler you created. (tmos)# list sys icall handler triggered threshold_alert_handler sys icall handler triggered threshold_alert_handler { script threshold_alert_script subscriptions { apm_threshold_event { event-name apm_threshold_event } } } 5. Testing the implementation using logger You can use the logger command to log test messages to the /var/log/apm file to test your implementation. To do so, run the following command: Note: The message below must contain the keyword that you are searching for in the script. In this example, the keyword is 01490564 or 01490565. logger -p local1.notice "01490564:5: (null):Common:00000000: Global access license usage is 1900 (76%) of 2500 total. Exceeded 75% threshold of total license." logger -p local1.notice "01490565:5: 00000000: Global concurrent connectivity license usage is 393 (78%) of 500 total. Exceeded 75% threshold of total license." Follow the /var/log/apm file to verify your implementation is working correctly.1.9KViews1like0CommentsThe Power of F5 and NGINX
NGINX Controller 3.0 released Since the NGINX acquisition, F5 and NGINX have been integrating teams, listening to customers, and planning our first release as a unified company. Now, we have introduced NGINX Controller 3.0, which allows you to manage apps and services across a variety of deployment models, including multi-cloud scenarios. NGINX Controller 3.0 shifts from an infrastructure-centric to an application-centric design, improving developer productivity and accelerating time-to-market for new applications. In this article, learn about core NGINX concepts and explore new NGINX documentation on AskF5. Core NGINX concepts Putting your Apps First (5 mins) Load Balancing in a Multi-Cloud World (4 mins) Managing a Real Time API (4 mins) Simplifying the Move to Microservices (5 mins) Putting your Apps First (5 mins) Learn how an app-centric delivery platform can increase collaboration, decrease risk, and help you move with speed. Load Balancing in a Multi-Cloud World (4 mins) Explore considerations for deploying your applications to multiple clouds. Managing a Real Time API (4 mins) Learn the benefits of a lightweight API management platform. Simplifying the Move to Microservices (5 mins) Learn about options to successfully deploy microservices and see our six-point checklist to help you determine if you’re ready for a service mesh. New NGINX documentation on AskF5 As the F5 and NGINX engineering teams are releasing products together, engineers from both Support teams and AskF5 are combining forces to produce new documentation. For example, if you want to deploy your BIG-IP LTM system with HTTP load balancing to two NGINX proxies in AWS, see Quick deployment: BIG-IP LTM system with HTTP load balancing to two NGINX Plus web servers in AWS. More NGINX articles on AskF5: K74544015: Removing nginx/<version> from HTTP response headers K82655201: Host OS swap space must be disabled in NGINX Controller 2.8.0 and later K24214052: NGINX Controller 2.0.0 installation fails when the host OS locale is not UTF-8 K64001240: Enabling NGINX Controller Agent debug logging K06962163: Resetting the Admin account password on the NGINX Controller system K30389284: Backing up and restoring the NGINX Controller system K10640269: Setting nginx-controller as the default Kubernetes namespaceK51798430: Using the proxy_headers_hash_max_size and proxy_headers_hash_bucket_size directives K03453121: Basic Authentication on the health check request K21528053: [crit] message in error.log says '24: Too many open files' K43542013: NGINX returns status '400 Request Header Or Cookie Too Large' or '414 Request-URI Too Large' K48373902: [warn] message in error log: an upstream response is buffered to a temporary file while reading upstream K84508595: Different SSL protocols for different servers K18050039: Enabling client certificate authentication for NGINX K95305552: How to download or update the GeoIP2 database K68914062: Displaying a custom 502 response page K13912623: Configuring a default 'catchall' server K04600350: Using a common set of directives in the NGINX Plus configuration K46613025: High Availability solutions available for NGINX Plus in Azure K42497190: NGINX versions that support Lightweight M2M protocol K53631303: Capturing HTTP headers of a request in a log file K95324441: modsec_audit.log dramatically increasing What new NGINX topics would you like to see on AskF5? Leave your suggestions in the comments.1.9KViews4likes1CommentDifferentiating between the BIG-IP data plane and control plane
The newest F5 security advisory articles state whether specified vulnerabilities impact the control plane, the data plane, or both. Data-plane processing is related to the basic process of getting data, whether it be input from a system or requests from users, and returning data (output, files, or responses). The control plane deals with management-related tasks to process management traffic in response to context and policy. For examples and more, refer to K44525501: Overview of the BIG-IP data plane and control plane.1.8KViews0likes0CommentsPart 3: Monitoring the health of BIG-IP APM network access PPP connections with a periodic iCall handler
In this part, you monitor the health of PPP connections on the BIG-IP APM system by monitoring the frequency of a particular log message in the /var/log/apm file. In this log file, when the system is under high CPU load, you may observe different messages indicating users' VPN connections are disconnecting. For example: You observe multiple of the following messages where the PPP tunnel is started and closed immediately: Mar 13 13:57:57 hostname.example notice tmm3[16095]: 01490505:5: /Common/accessPolicy_policy:Common:ee6e0ce7: PPP tunnel 0x5604775f7000 (ID: 2c4507ea) started. Mar 13 13:57:57 hostname.example notice tmm3[16095]: 01490505:5: /Common/accessPolicy_policy:Common:ee6e0ce7: PPP tunnel 0x560478482000 (ID: acf63e47) closed. You observe an unusually high rate of log messages indicating users' APM sessions terminated due to various reasons in a short span of time. Mar 13 14:01:10 hostname.com notice tmm3[16095]: 01490567:5: /Common/AccessPolicy_policy:Common:a7cf25d9: Session deleted due to user inactivity. You observe an unusually high rate of log messages indicating different user apm session IDs are attempting to reconnect to network access, VPN. Mar 13 12:18:13 hostname notice tmm1[16095]: 01490549:5: /Common/AP_policy:Common:2c321803: Assigned PPP Dynamic IPv4: 10.10.1.20 ID: 033d0635 Tunnel Type: VPN_TUNNELTYPE_TLS NA Resource: /Common/AP_policy_na_res Client IP: 172.2.2.2 – Reconnect In this article, you monitor the Reconnect message in the last example because it indicates that the VPN connection terminated and the client system still wants to reconnect. When this happens for several users and repeatedly, it usually indicates that the issue is not related to the client side. The next question is, what is an unusually high rate of reconnect messages, taking into account the fact that some reconnects may be due to reasons on the client side and not due to high load on the system. You can create a periodic iCall handler to run a script once every minute. Each time the script runs, it uses grep to find the total number of Reconnect log messages that happened over the last 3 minutes for example. When the average number of entries per minute exceeds a configured threshold, the system can take appropriate action. The following describes the procedures: Creating an iCall script to monitor the rate of reconnect messages Creating a periodic iCall handler to run the iCall script once a minute Testing the implementation using logger 1. Creating an iCall script to monitor the rate of reconnect messages The example script uses the following values: Periodic handler interval 1 minute: This runs the script once a minute to grep the number of reconnect messages logged in the last 3.0 minutes. Period 3.0 minutes: The script greps for the Reconnect messages logged in the last three minutes. Critical threshold value 4: When the average number of Reconnect messages per minute exceeds four or a total of 12 in the last three minutes, the system logs a critical message in the /var/log/apm file. Alert threshold value 7: When the average number of Reconnect messages per minute exceeds seven or a total of 21 in the last three minutes, the system logs an alert message and requires immediate action. Emergency threshold 10: When the BIG-IP system is logging 10 Reconnect messages or more every minute for the last three minutes or a total of 30 messages, the system logs an emergency message, indicating the system is unusable. You should reconfigure these values at the top of the script according to the behavior and set up of your environment. By performing the count over an interval of three minutes or longer, it reduces the possibility of high number of reconnects due to one-off spikes. Procedure Perform the following procedure to create the script to monitor CPU statistics and log an alert message in the /var/log/ltm file when traffic exceeds a CPU threshold value. To create an iCall script, perform the following procedure: Log in to tmsh. Enter the following command to create the script in the vi editor: create sys icall script vpn_reconnect_script 3. Enter the following script into the definition stanza in the editor: This script counts the average number of entries/min the Reconnect message is logged in /var/log/apm over a period of 3 minutes. definition { #log file to grep errormsg set apm_log "/var/log/apm" #This is the string to grep for. set errormsg "Reconnect" #num of entries = grep $errormsg $apm_log | grep $hourmin | wc -l #When (num of entries < crit_threshold), no action #When (crit_threshold <= num of entries < alert_threshold), log crtitical message. #When (alert_threshold <= num of entries < emerg_threshold), log alert message. #When (emerg_threhold <= num of entries log emerg message set crit_threshold 4 set alert_threshold 7 set emerg_threshold 10 #Number of minutes to take average of. E.g. Every 1.0, 2.0, 3.0, 4.0... minutes set period 3.0 #Set this to 1 to log to /var/tmp/scriptd.out. Set to 0 to disable. set DEBUG 0 set total 0 puts "\n[clock format [clock seconds] -format "%b %e %H:%M:%S"] Running script..." for {set i 1} {$i <= $period} {incr i} { set hourmin [clock format [clock scan "-$i minute"] -format "%b %e %H:%M:"] set errorcode [catch {exec grep $errormsg $apm_log | grep $hourmin | wc -l} num_entries] if {$errorcode} { set num_entries 0 } if {$DEBUG} {puts "DEBUG: $hourmin \"$errormsg\" logged $num_entries times."} set total [expr {$total + $num_entries}] } set average [expr $total / $period] set average [format "%.1f" $average] if {$average < $crit_threshold} { if {$DEBUG} {puts "DEBUG: $hourmin \"$errormsg\" logged $average times on average. Below all threshold. No action."} exit } if {$average < $alert_threshold} { if {$DEBUG} {puts "DEBUG: $hourmin \"$errormsg\" logged $average times on average. Reached critical threshold $crit_threshold. Log Critical msg."} exec logger -p local1.crit "01490266: \"$errormsg\" logged $average times on average in last $period mins. >= critical threshold $crit_threshold." exit } if {$average < $emerg_threshold} { if {$DEBUG} {puts "DEBUG: $hourmin \"$errormsg\" logged $average times on average. Reached alert threshold $alert_threshold. Log Alert msg."} exec logger -p local1.alert "01490266: \"$errormsg\" logged $average times on average in last $period mins. >= alert threshold $alert_threshold." exit } if {$DEBUG} {puts "DEBUG: $hourmin \"$errormsg\" logged $average times on average in last $period mins. Log Emerg msg"} exec logger -p local1.emerg "01490266: \"$errormsg\" logged $average times on average in last $period mins. >= emerg threshold $emerg_threshold." exit } 4. Configure the variables in the script as needed and exit the editor by entering the following command: :wq! y 5. Run the following command to list the contents of the script: list sys icall script vpn_reconnect_script 2. Creating a periodic iCall handler to run the script In this example, you create the iCall handler to run the script once a minute. You can increase this interval to once every two minutes or longer. However, you should consider this value together with the period value of the script in the previous procedure to ensure that you're notified on any potential issues early. Procedure Perform the following procedure to create the periodic handler that runs the script once a minute. To create an iCall periodic handler, perform the following procedure: Log in to tmsh. Enter the following command to create a periodic handler: create sys icall handler periodic vpn_reconnect_handler interval 60 script vpn_reconnect_script 3. Run the following command to list the handler: list sys icall handler periodic vpn_reconnect_handler 4. You can start and stop the handler by using the following command syntax: <start|stop> sys icall handler periodic vpn_reconnect_handler 3. Testing the implementation using logger You can use the logger command to log test messages to the /var/log/apm file to test your implementation. To do so, run the following command the required number of times to exceed the threshold you set: Note: The following message must contain the keyword that you are searching for in the script. In this case, the keyword is Reconnect. logger -p local1.notice "01490549:5 Assigned PPP Dynamic IPv4: 10.10.1.20 ID: 033d0635 Tunnel Type: VPN_TUNNELTYPE_TLS NA Resource: /Common/AP_policy_na_res Client IP: 172.2.2.2 - Reconnect" Follow the /var/tmp/scriptd.out and /var/log/apm file entries to verify your implementation is working correctly. Conclusion This article lists three use cases for using iCall to monitor the health of your BIG-IP APM system. The examples mainly log the appropriate messages in the log files. You can extend the examples to monitor more parameters and also perform different kinds of actions such as calling another script (Bash, Perl, and so on) to send an email notification or perform remedial action.1.5KViews1like5CommentsDisplaying Application Study Tool (AST) Dashboards in Your Own Grafana Instance
The Application Study Tool (AST) has its own Prometheus and Grafana instances. These instances run as containers and are designed to coexist with other Prometheus and Grafana instances in your environment, even on the same host. However, during demos and discussions with customers, many have expressed the desire to use their existing Grafana instance to display AST dashboards. Although it may not be obvious to new Grafana users, this process is straightforward. This blog will walk you through launching a second generic Grafana container instance, connecting it to the AST instance of Prometheus (the data source), importing a dashboard from the AST instance of Grafana, and displaying it in the new Grafana instance. If you already have a non-AST instance of Grafana running in your environment, the steps to launch a second Grafana container are optional. However, you may want to run it in order to test the import functionality and make your own customizations before importing it again into your “production” Grafana instance. Here is an example of a dashboard folder in a non-AST Grafana instance after importing three dashboards from AST: Launch a Second (Generic) Grafana Container If you already have a Grafana instance, you may skip this step. However, if you don’t, or you would like to use a “sandbox” for testing customizations before importing the dashboard into your “production“ Grafana instance, you can use the following steps to launch a new Grafana container. The following assumptions are made for the steps that follow: You are using Docker as your container runtime. (If you are using Podman, simply substitute “podman” for “docker” in each of the following commands. Other container runtimes may also work for this exercise, but I have not tested them.) You have sufficient privileges to run containers. If you don’t, you may need to run these commands with “sudo”. If that fails due to permissions errors, you will need to request the necessary privileges from your Linux administrator. We want to run Grafana version 11.5.2. Any recent version should work. However, this is the latest version as of the writing of this blog. The IP address of the host where you are running these containers is 192.168.0.15. Yours will likely be different. Use your own host’s IP when you run “curl” inside the grafana2 container. In my testing, I used MacOS. This will also work on any current Linux distribution and should work on Windows. First, launch the Grafana container. I set this new instance of Grafana to listen on port 3002 (the default for Grafana is 3000) to avoid conflicts with the AST instance, if they are running on the same host. $ docker run -d --name=grafana2 -p 3002:3000 grafana/grafana:11.5.2 Next, exec into the container to ensure it can connect to the AST instance of Prometheus. You can instead check connectivity from the Grafana UI, but the below method is a good way to troubleshoot any connectivity errors you may encounter. $ docker exec -it grafana2 bash You are now running a Bash shell inside the new Grafana container. Run a curl command to confirm the new Grafana container can reach the Prometheus application, which listens on port 9090, by default. (The IP address, 192.168.0.15, is used as an example. Use your own host's IP address here.) 5d3e8256af3d:/usr/share/grafana$ curl 192.168.0.15:9090 <a href="/graph">Found</a>. Now, it is time to test the new Grafana instance. Open a web browser and navigate to the host where this new Grafana container is running, at port 3002. If you are running on your local machine, it will be http://localhost:3002/. The default credentials are admin/admin. When first logging in, Grafana will prompt you to change the password. You may choose to change it now or click “skip” to leave it as is. Now you can export one of the dashboards from AST and import it into this instance. Export a Dashboard from AST Now that you have launched a second instance of Grafana (or you are running your own non-AST instance), it is time to import a dashboard from AST. You can import just one dashboard of your choosing (i.e., BigIP - Device Device >> Virtual Servers), or several (or even all) dashboards from AST. For this example, we will only import one dashboard, BigIP - Device Device >> Virtual Servers. If you wish to import other dashboards, the steps are the same. Navigate to the dashboard you would like to import into your Grafana instance. For the example used here, navigate to Dashboards >> BigIP – Device >> Device Virtual Servers. Click the blue "Share" button near the upper-right corner. In the pop-up box, click the Export tab. Click the blue "Save to file" button to download the JSON file representing the dashboard. Two notes: If you wish to use your own non-AST instance of Prometheus, you will need to move the slider for “Export for sharing externally” (available in the Share pop-up box, under the Export tab) to the right to enable it. This will allow you to select your own Prometheus instance as the data source when importing the dashboard into the alternate Grafana instance. The default JSON for these dashboards is also available in “dashboards” folder of the repo: https://github.com/f5devcentral/application-study-tool/tree/main/services/grafana/provisioning/dashboards. This version has the “Export for sharing externally” option enabled, so you will need to select the desired Prometheus data source – either your own or the AST instance – when importing the dashboard into the alternate Grafana instance. Import the Dashboard into the New (or Existing) Grafana Instance If you have just launched a new, generic Grafana container using the instructions in the above section, Launch a Second (Generic) Grafana Container, you can now launch the UI from a web browser by navigating to http://localhost:3002/ (assuming you are running on your local machine). The default login credentials are admin/admin. If this is just a temporary test instance, you may click “skip” when prompted to “Update your password”. (For a production instance or any instance that will be used more than just briefly, we recommend changing this to a stronger password.) If you are using an existing Grafana instance, navigate to it and log in. Connect the New Grafana Instance to the AST Prometheus Instance From this non-AST Grafana instance, verify the Prometheus data source is reachable from Grafana, and then connect to it by following these steps: In the menu bar on the left, click Connections >> Data sources. If this is a new instance of Grafana, the “Add data source” button will appear in the middle of the screen. If this is an existing instance with pre-existing data sources, the button will be in the upper-right corner of the screen and will say “Add new data source”. Click on it. Select Prometheus from the list of data sources. You may have to scroll down or enter “prometheus” in the search bar. Fill in a name (for example, “ast-prometheus”), and the URL to connect to the Prometheus instance. In my case, it was my host's private IP address, 192.168.0.15, and the port Prometheus is listening on (9090 by default): http://192.168.0.15:9090. Set the “Interval behaviour >> Scrape interval” to be the same as the value used for the collection_interval setting in your AST configuration. If you did not explicitly change it when configuring AST, it will be the default value of 60s. Click the blue "Save & test" button and ensure you get the message, “Successfully queried the Prometheus API” at the bottom of the screen. Import the Dashboard into the New Grafana Instance Click on “Dashboards” in the menu on the left. Click the blue “New” button in the upper-right and, from the drop-down, select "Import". Click on "Upload dashboard JSON file" and upload the JSON file you previously exported from the original AST dashboard. Give it a name (under Name). Under the Prometheus drop-down, select your Prometheus data source. (In the example above, it is called "ast-prometheus". If you accept the default name, it will just be “prometheus”.) Click Import. Voilà! You are now taken to the newly imported Grafana dashboard. Conclusion The Application Study Tool offers excellent observability for F5 BIG-IP systems and the traffic they handle. If you have your own Grafana instance with your own set of dashboards, there is no need to manage two separate instances. You can combine the two so you have all your dashboards in one place. The flexibility of Grafana also allows it to be highly customizable, so you can modify any of the out-of-the-box dashboards AST provides and even create your own. If you have gotten value from customizing some of the default AST dashboards, feel free to post what you did below, as many of our readers will find this valuable.1.4KViews10likes1CommentSecure access to the BIG-IP system: Videos and procedures
AskF5 published a new series of videos to take you through securing access to the BIG-IP system. Videos Watch the playlist here: In this playlist, you'll find the following videos: Specify allowable IP ranges for SSH access Restrict access to the BIG-IP Configuration utility by source IP address Restrict access to the management interface using network firewall rules Modify Port Lockdown settings for self IPs to Allow Default Change the admin or root password on your BIG-IP system Configure a secure password policy for the BIG-IP system Change users and access for the BIG-IP root and admin accounts using the Configuration utility Change users and access for the BIG-IP root and admin accounts using tmsh and the command line Monitor login attempts on your BIG-IP system Configure packet filtering to regulate specified traffic to the BIG-IP system Provision or unprovision a licensed BIG-IP module Procedures To review the written procedures, refer to K13092: Overview of securing access to the BIG-IP system.1.1KViews1like1CommentUpgrade your BIG-IQ system: Videos and procedures
AskF5 published a new series of videos and procedures to take you through the BIG-IQ upgrade process. Videos Watch the playlist here: In this playlist, you'll find the following videos: Preparing for a BIG-IQ upgrade Part 1: Checking the BIG-IQ DCD configuration (1:38) Part 2: Downloading and uploading files (2:23) Part 3: Running the pre-upgrade check tool (4:43) Part 4: Ensuring you have multiple DCDs (1:17) Upgrading the BIG-IQ and DCDs Part 5: Upgrading the BIG-IQ system (3:20) Part 6: Upgrading the secondary system (2:21) Completing the post-upgrade process Part 7: Adding back the secondary BIG-IQ system (1:28) Part 8: Re-importing the devices and services (2:37) Part 9: (VMware) Installing the certificate (1:37) Procedures To review the written procedures, refer to K51342220: Upgrading the BIG-IQ videos and procedures.999Views2likes2Comments