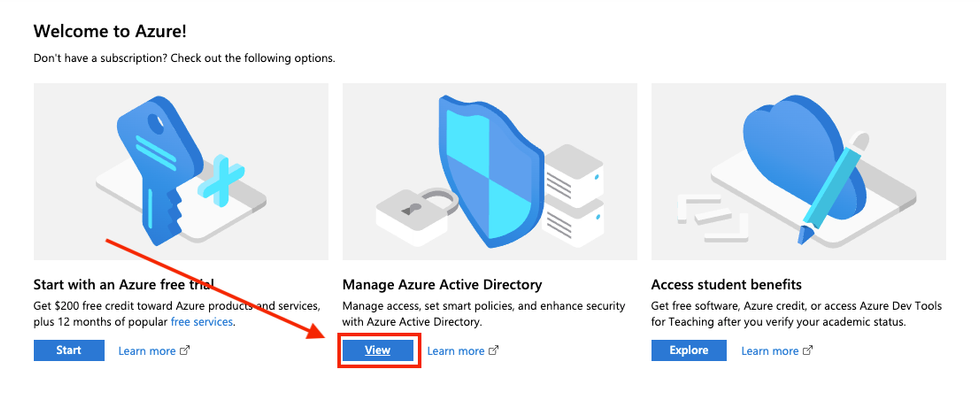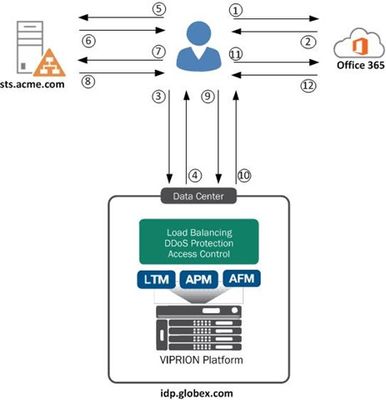SSL VPN Split Tunneling and Office 365
UPDATE: Apr 9, 2020 A colleague, Vinicius M. , put together a Configuration guide: Optimizing Office 365 traffic on Remote Access through VPNs when using BIG-IP APM.pdf As we shift to a much larger remote workforce than ever before, additional strains are being placed on the remote access infrastructure of many organizations around the world. Over the past several weeks we have seen organizations adapt quickly, and as it relates to APM, implement split tunneling configurations to specifically allow Office 365 traffic to egress a client's local interface instead of the corporate network via the VPN tunnel. Microsoft publishes their Office 365 endpoints (URLs & IPs) via an API but occasionally they make changes and keeping on top of those changes can be an administrative nightmare. To make the ongoing maintenance of the Network Access Lists / split tunneling configuration as seamless as possible, I’ve adapted a Python script (see GitHubRepo) we commonly use for SSL Orchestrator deployments to fetch Office 365 endpoints and update one or more Network Access Lists. Used in conjunction with iCall, this script will periodically check for and apply updates to your Network Access List(s) without any administrative intervention, allowing you to focus on other mission critical tasks. The script is maintained and documented in this GitHub repository: https://github.com/f5regan/o365-apm-split-tunnel Microsoft has provided us with a statement concerning their recommendations for Office 365 and split tunneling: "Microsoft recommends excluding traffic destined to key Office 365 services from the scope of VPN connection by configuring split tunneling using published IPv4 and IPv6 address ranges. For best performance and most efficient use of VPN capacity, traffic to these dedicated IP address ranges associated with Office 365 Exchange Online, SharePoint Online and Microsoft Teams (referred to as Optimize category in Microsoft documentation) should be routed directly, outside of the VPN tunnel. Please refer to Microsoft guidance for more detailed information about this recommendation." Microsoft’s recommendations have been incorporated into the script published in the aforementioned GitHub repository. See the changelog for details. More Resources In addition to considering how the steps in this article may relieve some strain on your organization’s remote access infrastructure, I’d highly recommend visiting How to optimize SSL VPN connections when BIG-IP is reaching 100% CPU for further guidance on optimizing SSL VPN connections.13KViews7likes19CommentsOffice 365 Tenant Restrictions
Introduction This use case allows you to access Company Office 365 resources while blocking access to personal/non-company Office 365 resources. In this scenario, SSL Orchestrator injects Microsoft "Tenant-Restriction" HTTP headers into outbound HTTP flows. The concept of Tenant Restrictions provides a mechanism to allow or deny access to Office 365 resources based on organizational requirements. For example, you may wish to allow access to Company Office 365 Outlook mail but deny access to the same resource when using a personal account. Detailed information from Microsoft on Tenant Restrictions is available here[1].In order to configure Tenant Restrictions, you need your company's ‘Restrict-Access-To-Tenants’ and ‘Restrict-Access-Context’ values.You can obtain these from the Microsoft Azure portal by signing in as the Administrator here[2]. After logging in select View under Azure Active Directory. Your Tenant Domain and Tenant ID will be shown like in the image below. Restrict-Access-To-Tenants – a value of permitted tenant lists, which is a comma-separated list of tenant domains that users are allowed to access.Any domain that is registered with a tenant can be used to identify the tenant in this list. For example, to permit access to both Contoso and Fabrikam tenants, the name/value pair would look like this: Restrict-Access-To-Tenants: contoso.onmicrosoft.com,fabrikam.onmicrosoft.com Restrict-Access-Context - a value of a single directory ID, declaring which tenant is setting the Tenant Restrictions. For example, to declare Contoso as the tenant that sets the Tenant Restrictions policy, the name/value pair would look like this: Restrict-Access-Context: 456ff232-35l2-5h23-b3b3-3236w0826f3d. This article assumes you have a working SSL Orchestrator Deployment configured and wish to add Office 365 Outlook Tenant Restrictions. Steps 1. Create a Custom URL category – this will hold the Microsoft login URLs that require the Tenant Restrictions headers. 2.Create the ICAP service - the ICAP service is a flexible, transactional service type. We’ll use this as the framework for injecting Tenant Restrictions headers. 3.Create a security policy - the SSL Orchestrator security policy is the engine that maps traffic flows to actions (allow/block, decrypt/bypass, service chain). We’ll create a Security Policy that looks for the Microsoft login URLs (from the custom category) and assigns this traffic to the modified ICAP service. 4.Create an iRule - this iRule actually does the work of injecting the HTTP headers and will be applied to the modified ICAP service. 5.Test the Tenant Restrictions Step #1 Create a custom URL category From the SSL Orchestrator Configuration screen select Policies > URL Categories Click Create Give it a Name, Office365 in this example Uncheck the box for Global Pattern Match.Add all of the following: https://login.microsoftonline.com/ https://login.microsoftonline.com https://login.microsoft.com/ https://login.microsoft.com https://login.windows.net/ https://login.windows.net Click Finished when done Step #2 Create an ICAP Service in existing Topology From the SSL Orchestrator Configuration screen select Services then click Add Note: if you do not have a Topology created you can still use this guide and create the ICAP Service at the time the Topology is created.The order of events will be slightly different. Scroll to the bottom, select Generic ICAP Service and click Add Give the ICAP Service a name, Office365_Tenant in this example.For ICAP Devices click Add. Enter an IP Address, 198.19.97.1 in this example and click Done. Note: the IP address you use does not have to be the one above.It’s just a local, non-routable address used as a placeholder in the service definition.This IP address will not be used. IP addresses 198.19.97.0 to 198.19.97.255 are owned by network benchmark tests and located in private networks. Scroll to the bottom and click Save & Next. On the next screen click Add to create a new Service Chain Give it a name, O365_Service_Chain in this example.Select your existing Services and click the right arrow to move them to Selected.Add the ICAP Service last. Note: It’s important to know why you’re creating a new Service Chain. The custom category will be applied to a Security Policy rule to match on requests for specific Office 365 login URLs. If that condition matches, the traffic must be intercepted (decrypted), and sent to a Service Chain with the Office 365 Service. Multiple Services can be in this Service Chain. However, if you put the Office 365 Service in any other service chain, the tenant restrictions headers will be sent to other sites incorrectly. It should look like the following.Click Save. Note: the new Service Chain should look like your previous Service Chain with the addition of the Office365 ICAP Service at the end.It is important to do it this way to ensure Login activity to Office 365 is still inspected. Click Save & Next Click Deploy You should receive a Success message. Step #3 Create a security policy From the SSL Orchestrator Configuration screen select Security Policies then click on the name of the Policy to edit, ssloP_Secure_Outbound this example. Click the Add button to add a new rule Name the Rule, O365_Tenant_Restrict in this example.Under Conditions click Select and choose Category Lookup (All). Choose the Custom Category created previously, Office365 in this example.Type the name into the field and it will filter the results. Set the Action to Allow.For SSL Forward Proxy Action select Intercept.Set the Service Chain to the one created previously, O365_Service_Chain in this example. Note: it is critical that the Action be set to Intercept so SSL Orchestrator can decrypt the connection and insert the Tenant Restriction headers. Scroll down and click Deploy at the bottom The changes should be successfully deployed Step #4 Create an iRule From Local Traffic select iRules > iRule list Click Create on the Right Give the new iRule a name, TenantRestrictions in this example Enter the following for the Definition: when HTTP_REQUEST { HTTP::header replace Restrict-Access-To-Tenants "f5labs.com" HTTP::header replace Restrict-Access-Context "ee3dfd2f-6a3b-40d1-9be0-bf8327d81d90" } Note: The restrict-Access-To-Tenants header should contain your Tenant’s domain(s), comma-separated if more than one.Example: “contoso.onmicrosoft.com,fabrikam.onmicrosoft.com” The Restriction-Access-Context header must contain the Tenant ID as shown in the Azure Portal. Click Finished From the SSL Orchestrator Configuration screen select Services.Click the padlock to Unprotect Configuration. Note: Disabling Strictness on the ICAP Service is needed to modify it for Tenant Restrictions header insertion.Strictness must remain disabled on this service, and disabling strictness on the service has no effect on any other part of the SSL Orchestrator configuration. Click OK to Unprotect the Configuration From Local Traffic select Pools > Pool List Select the Office365_Tenant Pool Under Active Health Monitors select tcp and click >> to move it to Available Click Update Note: The Health Monitor needs to be removed because there is no actual ICAP service to monitor. From Local Traffic select Virtual Servers > Virtual Server List Locate the Office 365 ICAP service that ends in “-t-4” virtual server and select it Set the Request Adapt Profile and Response Adapt Profile to None to disable the default ICAP Profiles Click Update at the bottom Click the Resources tab Click the Resources tab >Manage Select the iRule created previously, TenantRestrictions in this example and move it to the left under Enabled Click Finished Step #5 Test the Tenant Restrictions Attempt to login to https://outlook.office.com with your Tenant Restrictions domain. Note: you must attempt to login with an email address and password in order to see the following error page: Footnotes: [1] Detailed information from Microsoft on Tenant Restrictions https://docs.microsoft.com/en-us/azure/active-directory/manage-apps/tenant-restrictions [2] Microsoft Azure portal https://portal.azure.com/5.7KViews2likes4CommentsAPM Cookbook: SAML IdP Chaining
As an APM subject mater expert at F5 I often find myself in situations where a customer or colleague needs an example of a particular configuration. While most of these requests are easily handled with a call or WebEx I'm a firm believer in sharing knowledge through documentation.. and I don't like getting calls at 3 AM. If you're like me you grew up with the O'Reilly Cookbook series which served as a great reference document for various development or server configuration tasks. My goal is to create a similar reference resource here on DevCentral for those one-off scenarios where a visual example may help your complete your task. For the first APM Cookbook series I'll discuss SAML IdP chaining. Overview Security Assertion Markup Language, more commonly known as SAML, is a popular federated authentication method that provides web based single sign-on. One of the key security advantages to SAML is the reduction in username/password combinations that a user has remember... or in my experience as a security engineer the number of passwords written on a post-it note stuck to their monitor. There are two major services in a SAML environment: IdP - Identity Provider SP - Service Provider The identity provider is the SAML service that authenticates the user and passes an assertion to then service providers proving the user's identity. F5's APM performs both IdP and SP services and allows customers to easily deploy federated authentication in their environment. In more complex scenarios you may run across a requirement where multiple SAML IdPs need to be chained together. This comes up from time to time when customers have contractors that utilize federated authentication for authorization to corporate resources. Example For our configuration we have the Globex Corporation that uses APM to authenticate uses to Office 365. Globex hire contractors from Acme Corp. who authenticate using the Acme Corp. ADFS environment. However, since Office 365 is configured to authenticate against the Globex APM we need to convert the Acme Corp. SAML assertion into a Globex SAML assertion, which is known as IdP chaining. The step ladder for this process is shown below: 1. User requests https://outlook.com/globex.com 2 - 3. Office 365 redirects user to idp.globex.com 3 - 4. idp.globex.com determines user is a contractor and redirect user to sts.acme.com 5 - 8. User authenticates using Acme credentials and is then redirect back to idp.globex.com 9. idp.globex.com consumes the Acme SAML assertion and creates a Globex SAML assertion 10. User is redirected back to Office 365 11 - 12. Office 365 consumes the Globex SAML assertion and displays the user's mail Configuration To configure your APM SAML IdP to accept incoming assertion from sts.acme.com we need to create an external SP connector. Under the Access Policy -> SAML -> BIG-IP as SP configuration section: 1. Create a new SAML SP Service 2. Export the SP metadata and configure sts.acme.com accordingly (follow your IdP vendor's documentation) 3. Click the External IdP Connectors menu at the top 4. Click the dropdown arrow on the create button and choose From Metadata (import the metadata from sts.acme.com) 5. Bind the Local SP service to the external IdP connector Now that idp.globex.com and sts.acme.com are configured to trust one another we need to configure the APM IdP to consume the sts.acme.com SAML assertion. The IdP's Visual Policy Editor should look similar to the image below: 1. The Decision Box asks the user what company they're with. This is a simple example but more elaborate home realm discovery techniques can be used. 2. The SAML Auth box is configured to consume the sts.acme.com assertion 3. Since we no longer have a login form on the IdP we need to set a few APM session variables: session.logon.last.username = Session Variable session.saml.last.identity session.logon.last.logonname = Session Variable session.saml.last.identity 4. Create an Advanced Resource Assign that matches your existing IdP Advance Resource Assign. Conclusion This particular post was a little longwinded due to the steps required but overall is a fairly simple configuration. So the next time someone asks if your F5 can do IdP chaining you can confidently reply "Yes and I know how to do that".3.7KViews1like6Comments