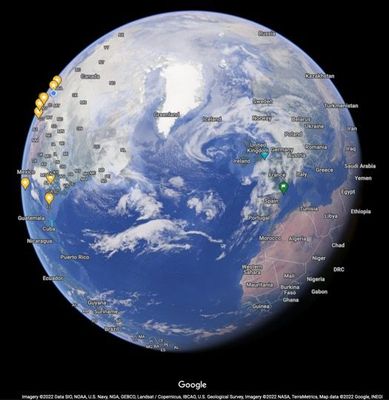dnslb
1 TopicUsing Distributed Cloud DNS Load Balancer with Geo-Proximity and failover scenarios
Introduction To have both high performance and responsive apps available on the Internet, you need a cloud DNS that’s both scalable and one that operates at a global level to effectively connect users to the nearest point of presence. The F5 Distributed Cloud DNS Load Balancer positions the best features used with GSLB DNS to enable the delivery of hybrid and multi-cloud applications with compute positioned right at the edge, closest to users. With Global Server Load Balancing (GSLB) features available in a cloud-based SaaS format, the Distributed Cloud DNS Load Balancer has a number distinct advantages: Speed and simplicity: Integrate with DevOps pipelines, with an automation focus and a rich and intuitive user interface Flexibility and scale: Global auto-scale keeps up with demand as the number of apps increases and traffic patterns change Security: Built-in DDoS protection, automatic failover, and DNSSEC features help ensure your apps are effectively protected. Disaster recovery: With automatic detection of site failures, apps dynamically fail over to individual recovery-designated locations without intervention. Adding user-location proximity policies to DNS load balancing rules allows the steering of users to specific instances of an app. This not only improves the overall experience but it guarantees and safeguards data, effectively silo’ing user data keeping it region-specific. In the case of disaster recovery, catch-all rules can be created to send users to alternate destinations where restrictions to data don’t apply. Integrated Solution This solution uses a cloud-based Distributed Cloud DNS to load balance traffic to VIP’s that connect to region-specific pools of servers. When data privacy isn’t a requirement, catch-all rules can further distribute traffic should a preferred pool of origin servers become unhealthy or unreachable. The following solution covers the following three DNS LB scenarios: Geo-IP Proximity Active/Standby failover within a region Disaster Recovery for manually activated failovers Autonomous System Number (ASN) Lists Fallback pool for automated failovers The configuration for this solution assumes the following: The app is in multiple regions Users are from different regions Distributed Cloud hosts/manages/is delegated the DNS domain or subdomain (optional) Failover to another region is allowed Prerequisite Steps Distributed Cloud must be providing primary DNS for the domain. Your domain must be registered with a public domain name registrar with the nameservers ns1.f5clouddns.com and ns2.f5clouddns.com. F5 XC automatically validates the domain registration when configured to be the primary nameserver. Navigate to DNS Management > domain > Manage Configuration > Edit Configuration >> DNS Zone Configuration: Primary DNZ Configuration > Edit Configuration. Select “Add Item”, with Record Set type “DNS Load Balancer” Enter the Record Name and then select Add Item to create a new load balancer record. This opens the submenu to create DNS Load Balancer rules. DNS LB for Geo-Proximity Name the rule “app-dns-rule” then go to Load Balancing Rules > Configure. Select “Add Item” then under the Load Balancing Rule, within the default Geo Location Selection, expand the “Selector Expression” and select “geoip.ves.io/continent”. Select Operator “In” and then the value “EU”. Click Apply. Under the Action “Use DNS Load Balancer pool”, click “Add Item”. Name the pool “eu-pool”, and under Pool Type (A) > Pool Members, click “Add Item”. Enter a “Public IP”, then click “Apply”. Repeat this process to have a second IP Endpoint in the pool. Scroll down to Load Balancing Method and select “Static-Persist”. Now click Continue, and then Apply to the Load Balancing Rule, and then “Add Item” to add a second rule. In the new rule, choose Geo Location Selection value “Geo Location Set selector”, and use the default “system/global-users”. Click “Add Item”. Name this new pool “global-pool” and add then select “Add Item” with the following pool member: 54.208.44.177. Change the Load Balancing Mode to “Static-Persist”, then click Continue. Click “Continue”. Now set the Load Balancing Rule Score to 90. This allows the first load balancing rule, specific to EU users, to be returned as the only answer for users of that region unless the regional servers are unhealthy. Note: The rule with the highest score is returned. When two or more rules match and have the same score, answers for each rule is returned. Although there are legitimate reasons for doing this, matching more than one rule with the same score may provide an unanticipated outcome. Now click "Apply", “Apply”, and “Continue”. Click the final “Apply” to create the new DNS Zone Resource Record Set. Now click “Apply” to the DNS Zone configuration to commit the new Resource Record. Click “Save and Exit” to finalize everything and complete the DNS Zone configuration! To view the status of the services that were just created, navigate to DNS Management > Overview > DNS Load Balancers > app-dns-rule. Clicking on the rule “eu-pool”, you can find the status for each individual IP endpoint, showing the overall health of each pool’s service that has been configured. With the DNS Load Balancing rule configured to connect two separate regions, when one of the primary sites goes down in the eu-pool users will instead be directed to the global-pool. This provides reliability in the context of site failover that spans regions. If data privacy is also a requirement, additional rules can be configured to support more sites in the same region. DNS LB for Active-Passive Sites In the previous scenario, two members are configured to be equally active for a single location. We can change the weight of the pool members so that of the two only one is used when the other is unhealthy or disabled. This creates a backup/passive scenario within a region. Navigate to DNS Load Balancer Management > DNS Load Balancers. Go to the service name "app-dns-rule", then under Actions, select Manage Configuration. Click Edit Configuration for the DNS rule. Go to the Load Balancing Rules section, and Edit Configuration. On the Load Balancing Rules order menu, go to Actions > Edit for the eu-pool Rule Action. In the Load Balancing Rule menu for eu-pool, under the section Action, click Edit Configuration. In the rule for eu-pool, under Pool Type (A) > Pool Members click the Edit action In the IP Endpoint section, change the Load Balancing Priority to 1, then click Apply. Change the Load Balancing Mode to Priority, then exit and save all changes by clicking Continue, Apply, Apply, and then Save and Exit. DNS LB for Disaster Recovery Unlike with backup/standby where failover can happen automatically depending on the status of a service's health, disaster recovery (DR) can either happen automatically or be configured to require manual intervention. In the following two scenarios, I'll show how to configure manual DR failover within a region, and also how to manual failover outside the region. To support east/west manual DR failover within the EU region, use the steps above to create a new Load Balancing Rule with the same label selector as the EU rule (eu-pool) above, then create a new DNS LB pool (name it something like eu-dr-pool) and add new designated DR IP pool endpoints. Change the DR Load Balancing Rule Score to 80, and then click Apply. On the Load Balanacing Rules page, change the order of the rules and confirm that the score is such that it aligns to the following image, then click Apply, and then Save and Exit. In the previous active/standby scenario the Global rule functions as a backup for EU users when all sites in EU are down. To force a non-regional failover, you can change F5 XC DNS to send all EU users to the Global DNS rule by disabling each of the two EU DNS rule(s) above. To disable the EU DNS rules, Navigate to DNS Load Balancer Management > DNS Load Balancers, and then under Actions, select Manage Configuration. Click Edit Configuration for the DNS rule. Go to the Load Balancing Rules section, and Edit Configuration. On the Load Balancing Rules order menu, go to Actions > Edit for the eu-pool Rule Action. In the Load Balance Rule menu for eu-pool, under the section Action, click Edit Configuration. In the top section labeled Metadata, check the box to Disable the rule. Then click Continue, Apply, Apply, and then Save and Exit. With the EU DNS LB rules disabled, all requests in the EU region are served by the Global Pool. When it's time to restore regional services, all that's needed is to re-enter the configuration rule and uncheck the Disable box to each rule. DNS LB with ASN Lists ASN stands for Autonomous System Number. It is a unique identifier assigned to networks on the internet that operate under a single administration or entity. By mapping IP addresses to their corresponding ASN, DNS LB administrators can manage some traffic more effectively. To configure Distributed Cloud DNS LB to use ASN lists, navigate to DNS Management > DNS Load Balancer Management, then "Managed Configuration" for a DNS LB service. Choose "Add Item", and on the next page, select "ASN List", and enter one or more ASN's that apply to this rule, select a DNS LB pool, and optionally configure the score (weight). When the same ASN exists in multiple DNS LB rules, the rule having the highest score is used. Note: F5 XC uses ASPlain (4-byte) formatted AS numbers. Multiple numbers are configured one per item line. DNS LB with IP Prefix Lists and IP Prefix Sets Intermediate DNS servers are almost always involved in server name resolution. By default, DNS LB doesn't see originating IP address or subnet prefix of the client making the DNS request. To improve the effectiveness of DNS-based services like DNS LB by making more informed decisions about which server will be the closest to the client, RFC 7871 proposes a solution using the EDNS0 field to allow intermediate DNS servers to add to the DNS request the client subnet (EDNS Client Subnet or EDS). The IP Prefix List and IP Prefix Set in F5 XC DNS is used when DNS requests contain the client subnet and the prefix is within one of the prefixed defined in one or more DNS LB rule sets. To configure an IP Prefix rule, navigate to DNS Management > DNS Load Balancer Management, then "Manage Configuration" of your DNS LB service. Now click "Edit Configuration" at the top left corner, then "Edit Configuration" in the section dedicated to Load Balancing Rules. Inside the section for Load Balancing Rules, click "Add Item" and in the Client Selection box choose either "IP Prefix List" or "IP Prefix Sets" from the menu. For IP Prefix List, enter the IPv4 CIDR prefix, one prefix per line. For IP Prefix Sets, you have the option of choosing whether to use a pre-existing set created in the Shared Configuration space in your tenant or you can Add Item to create a completely new set. ::rt-arrow:: Note: IP Prefix Sets are intended to be part of much larger groups of IP CIDR block prefixes and are used for additional features in F5 XC, such as in L7 WAF and L3 Network Firewall access lists. IP Prefix Sets support the use of both IPv4 and IPv6 CIDR blocks. In the following example, the configured IP Prefix rule having client subnet 192.168.1.0/24 get an answer to our eu-dr-pool (1.1.1.1). Meanwhile, a request not having a client subnet in the defined prefix and is also outside of the EU region, get an answer for the pool global-poolx (54.208.44.177). Command line: ; <<>> DiG 9.10.6 <<>> @ns1.f5clouddns.com www.f5-cloud-demo.com +subnet=1.2.3.0/24 in a ; (1 server found) ;; global options: +cmd ;; Got answer: ;; ->>HEADER<<- opcode: QUERY, status: NOERROR, id: 44218 ;; flags: qr aa rd; QUERY: 1, ANSWER: 1, AUTHORITY: 0, ADDITIONAL: 1 ;; WARNING: recursion requested but not available ;; OPT PSEUDOSECTION: ; EDNS: version: 0, flags:; udp: 4096 ; CLIENT-SUBNET: 1.2.3.0/24/0 ;; QUESTION SECTION: ;www.f5-cloud-demo.com. IN A ;; ANSWER SECTION: www.f5-cloud-demo.com. 30 IN A 54.208.44.177 ;; Query time: 73 msec ;; SERVER: 107.162.234.197#53(107.162.234.197) ;; WHEN: Wed Jun 05 21:46:04 PDT 2024 ;; MSG SIZE rcvd: 77 ; <<>> DiG 9.10.6 <<>> @ns1.f5clouddns.com www.f5-cloud-demo.com +subnet=192.168.1.0/24 in a ; (1 server found) ;; global options: +cmd ;; Got answer: ;; ->>HEADER<<- opcode: QUERY, status: NOERROR, id: 48622 ;; flags: qr aa rd; QUERY: 1, ANSWER: 1, AUTHORITY: 0, ADDITIONAL: 1 ;; WARNING: recursion requested but not available ;; OPT PSEUDOSECTION: ; EDNS: version: 0, flags:; udp: 4096 ; CLIENT-SUBNET: 192.168.1.0/24/0 ;; QUESTION SECTION: ;www.f5-cloud-demo.com. IN A ;; ANSWER SECTION: www.f5-cloud-demo.com. 30 IN A 1.1.1.1 ;; Query time: 79 msec ;; SERVER: 107.162.234.197#53(107.162.234.197) ;; WHEN: Wed Jun 05 21:46:50 PDT 2024 ;; MSG SIZE rcvd: 77 Here we're able to see that a different answer is given based on the client-subnet provided in the DNS request. Additional use-cases apply. The ability to make a DNS LB decision with a client subnet improves ability of the F5 XC nameservers to deliver an optimal response. DNS LB Fallback Pool (Failsafe) The scenarios above illustrate how to designate alternate pools both regional and global when an individual pool fails. However, in the event of a catastrophic failure that brings all service pools are down, F5 XC provides one final mechanism, the fallback pool. Ideally, when implemented, the fallback pool should be independent from all existing pool-related infrastructure and services to deliver a failsafe service. To configure the Fallback Pool, navigate to DNS Management > DNS Load Balancer Management, then "Managed Configuration" of your DNS LB service. Click "Edit Configuration", navigate to the "Fallback Pool" box and choose an existing pool. If no qualified pool exists, the option is available to add a new pool. In my case, I've desginated "global-poolx" as my failsafe fallback pool which already functions as a regional backup. Best practice for the fallback pool is that it should be a pool not referenced elsewhere in the DNSLB configuration, a pool that exists on completely independent resources not regionally-bound. DNS LB Health Checks and Observability For sake of simplicity the above scenarios do not have DNS LB health checks configured and it's assumed that each pool's IP members are always reachable and healthy. My next article shows how to configure health checks to enable automatic failovers and ensure that users always reach a working server. Conclusion Using the Distributed Cloud DNS Load Balancer enables better performance of your apps while also providing greater uptime. With scaling and security automatically built into the service, responding to large volumes of queries without manual intervention is seamless. Layers of security deliver protection and automatic failover. Built-in DDoS protection, DNSSEC, and more make the Distributed Cloud DNS Load Balancer an ideal do-it-all GSLB distributor for multi-cloud and hybrid apps. To see a walkthrough where I configure first scenario above for Geo-IP proximity, watch the following accompanying video. Additional Resources Next article: Using Distributed Cloud DNS Load Balancer health checks and DNS observability More information about Distributed Cloud DNS Load Balancer available at: https://www.f5.com/cloud/products/dns-load-balancer Product Documentation: DNS LB Product Documentation DNS Zone Management6.8KViews4likes0Comments